3 Lỗi thường gặp khi sử dụng KOPlayer & cách khắc phục
Dưới đây là 3 lỗi thường gặp khi sử dụng phần mềm giả lập Android KOplayer & cách khắc phục đơn giản mà hiệu quả cho bạn tham khảo.
Lưu ý: Bài viết được thực hiện trên laptop Asus chạy hệ điều hành Windows 10 và sử dụng phiên bản KOplayer 1.4. Bạn có thể thực hiện thao tác tương tự trên các máy tính, laptop chạy hệ điều hành Windows, MacOS có cài đặt các phiên bản khác của KOplayer.
1. Lỗi KOPlayer 99%
Mô tả lỗi
Khi bạn mở KOplayer, ứng dụng bị đứng rất lâu hoặc không thể mở khi đã khởi chạy đến 99%. Nguyên nhân có thể do máy tính của bạn chưa đáp ứng được yêu cầu tối thiểu để cài đặt KOplayer hoặc bạn chưa tùy chỉnh đúng để có thể chạy được ứng dụng.
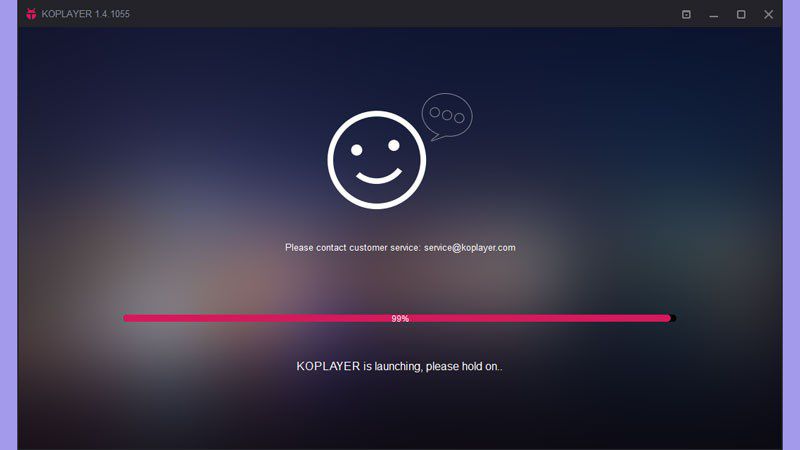
Cách khắc phục
Bước 1: Ở cửa sổ ứng dụng, bạn nhấp vào biểu tượng hình tam giác ở góc trên bên phải và chọn Software Settings.
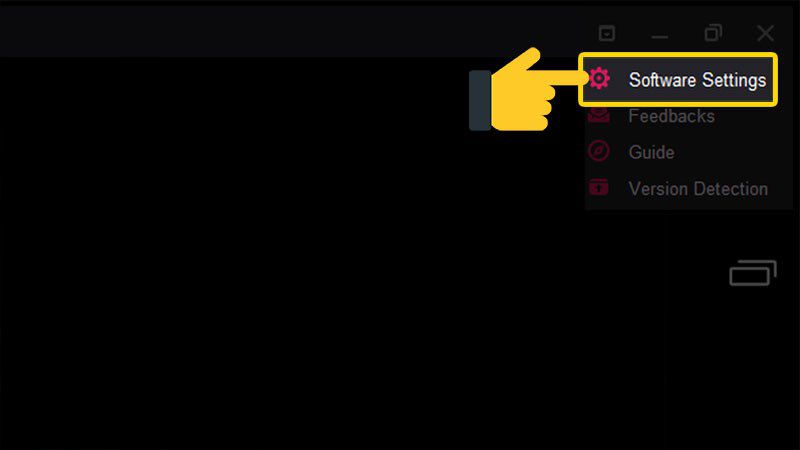
Bước 2: Khi cửa sổ cài đặt xuất hiện, bạn chọn thẻ Advance và tùy chỉnh bộ nhớ CPU lên 2048 MB, CPU core xuống 1 và chọn rending với tốc độ (DirectX).
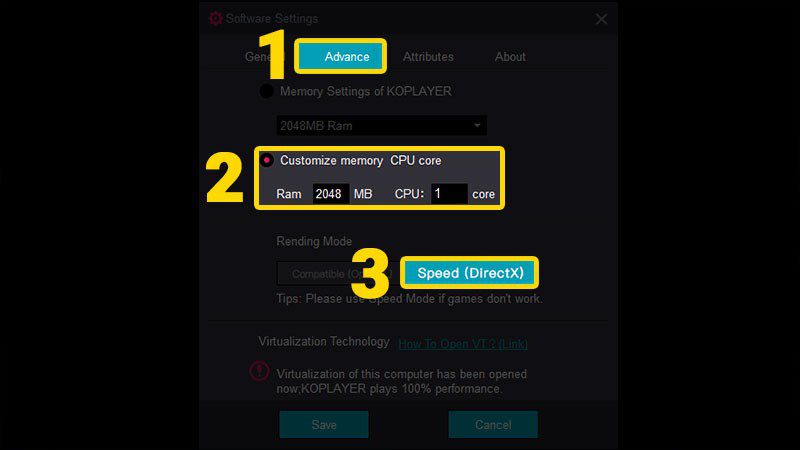
Bước 3: Sau khi đã thiết lập xong, bạn chọn Save để lưu các thay đổi.
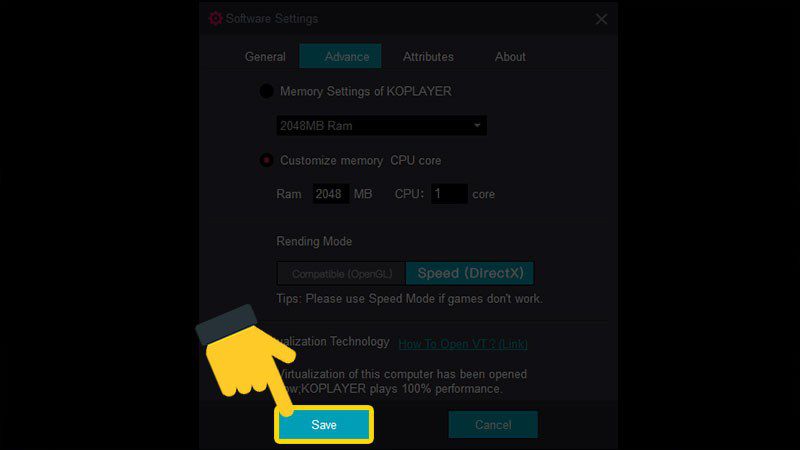
Bước 4: Cuối cùng, bạn khởi động lại máy tính để các thay đổi được áp dụng.
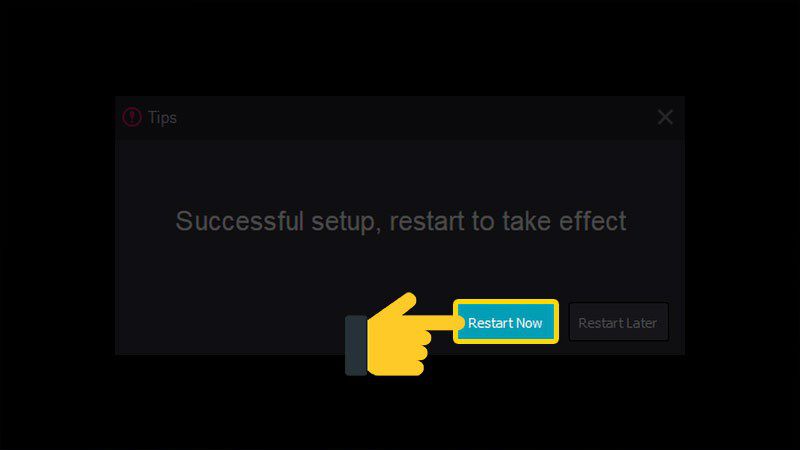
2. Lỗi KOPlayer không đủ bộ nhớ
Mô tả lỗi
Lỗi không đủ bộ nhớ trên KOplayer cũng tương tự như lỗi 99%. Điểm khác biệt là khi gặp lỗi này, ứng dụng vẫn có thể chạy nhưng với tốc độ tải cực kỳ chậm. Với lỗi này thì bạn cũng thực hiện các bước tương tự như sửa lỗi 99%.
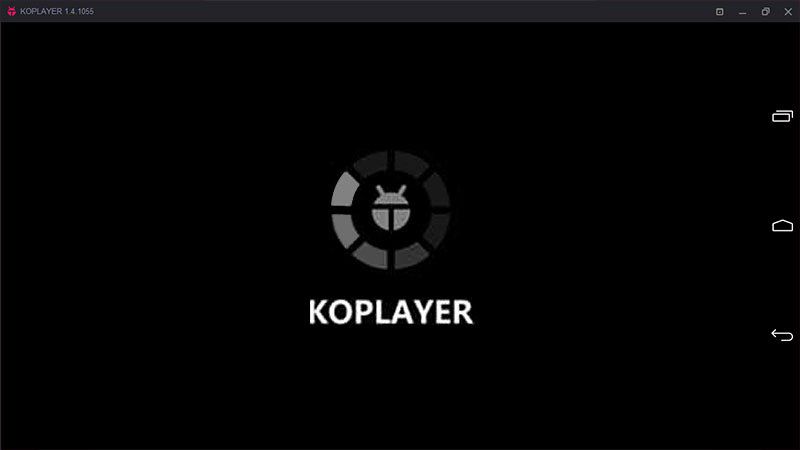
Cách khắc phục
Bước 1: Mở ứng dụng KOplayer. Sau đó, bạn nhấp chuột vào biểu tượng hình tam giác ở góc trên bên phải của cửa sổ và chọn Software Settings.
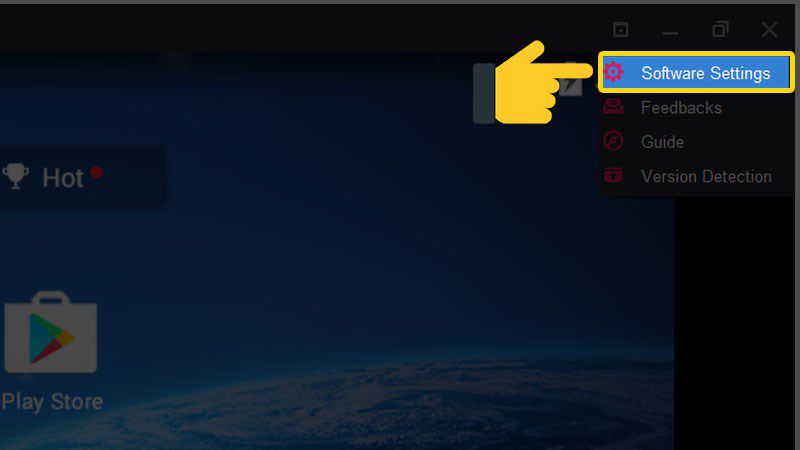
Bước 2: Tại cửa sổ cài đặt, bạn chọn thẻ Advance và tiến hành điều chỉnh các thông số, đưa bộ nhớ CPU lên 2048 MB, CPU core về 1 và chọn chế độ rending tốc độ (DirectX).
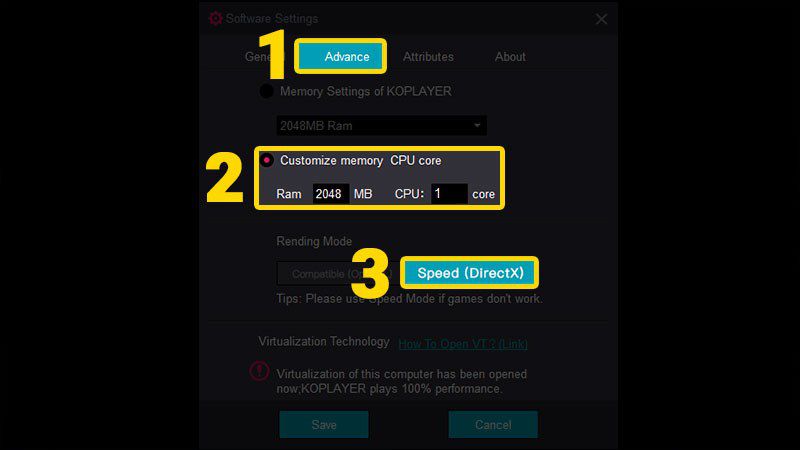
Bước 3: Chọn Save để lưu cài đặt.
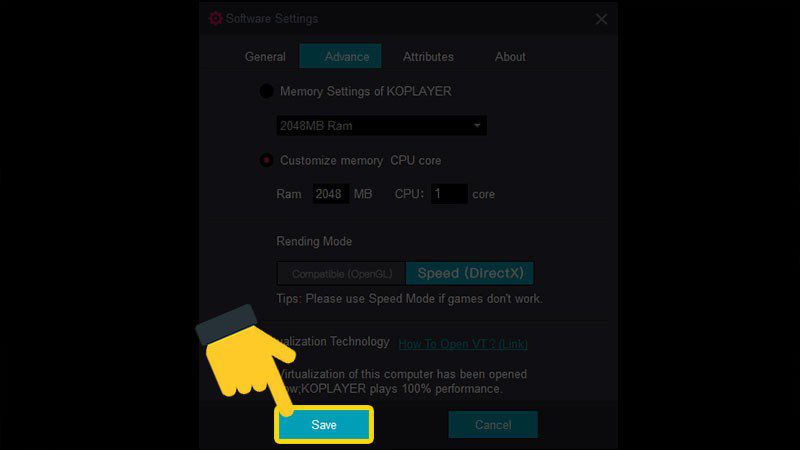
Bước 4: Tiến hành khởi động lại máy tính để các thay đổi được áp dụng.
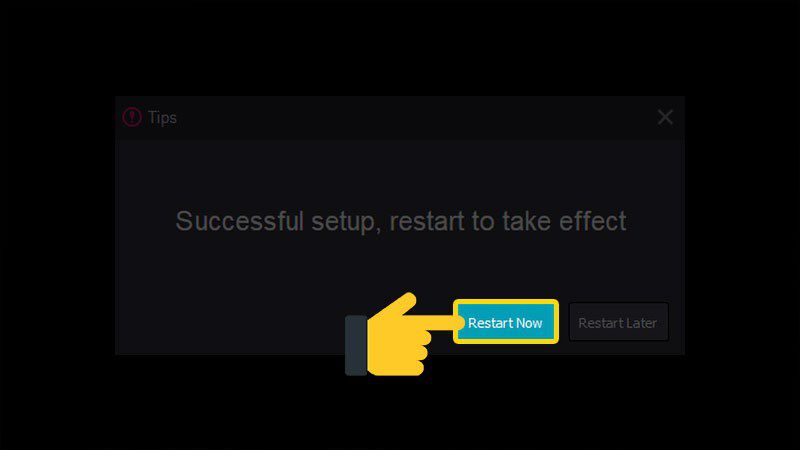
Lưu ý: Sau khi tìm hiểu và khắc phục được lỗi này, bạn nên lưu ý một số điều sau khi sử dụng KoPlayer để tránh không đủ bộ nhớ.
- Đối với máy cấu hình yếu thì bạn nên tắt bớt các chương trình đang chạy cùng KoPlayer.
- Nếu máy tính của bạn cấu hình quá thấp, thì hãy nâng cấp RAM hoặc thay máy mới để sử dụng KoPlayer một cách tốt nhất.
- Trong trường hợp máy tính của bạn cấu hình cao mà vẫn bị lỗi KoPlayer không đủ bộ nhớ, thì bạn hãy tiến hành gỡ KoPlayer và cài lại.
3. Lỗi KOPlayer màn hình đen
Mô tả lỗi
Sau khi khởi động KOplayer, cửa sổ ứng dụng chỉ hiển thị một màn hình màu đen mà không có bất kỳ ứng dụng nào được hiển thị. Lỗi này thường xảy ra trên máy tính tích hợp 2 card đồ họa Intel và Nvidia.
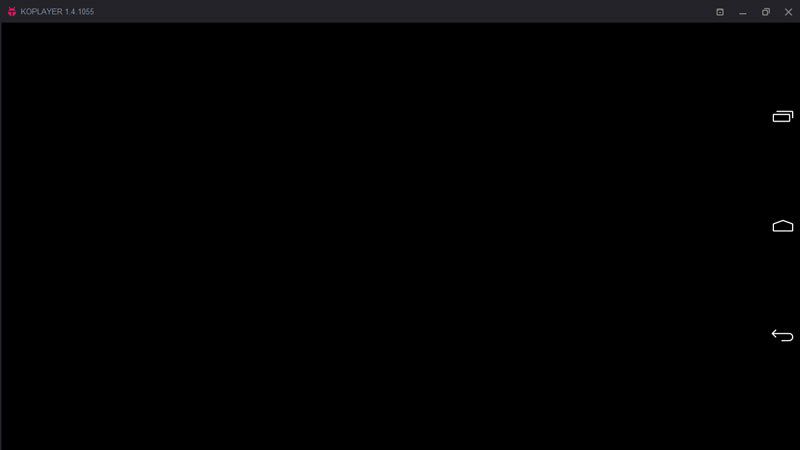
Cách khắc phục
Bước 1: Bấm tổ hợp phím Windows + i hoặc nhấp chuột phải vào biểu tượng Windows và chọn Settings để mở cài đặt.
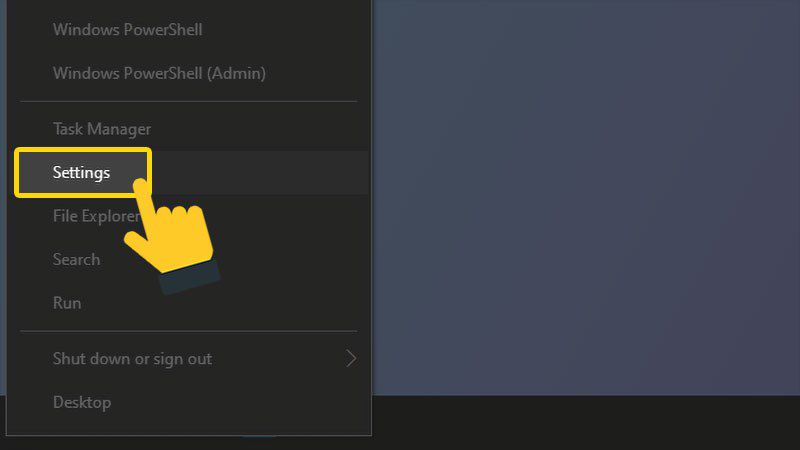
Bước 2: Khi chuyển đến cửa sổ Settings, bạn chọn mục System.
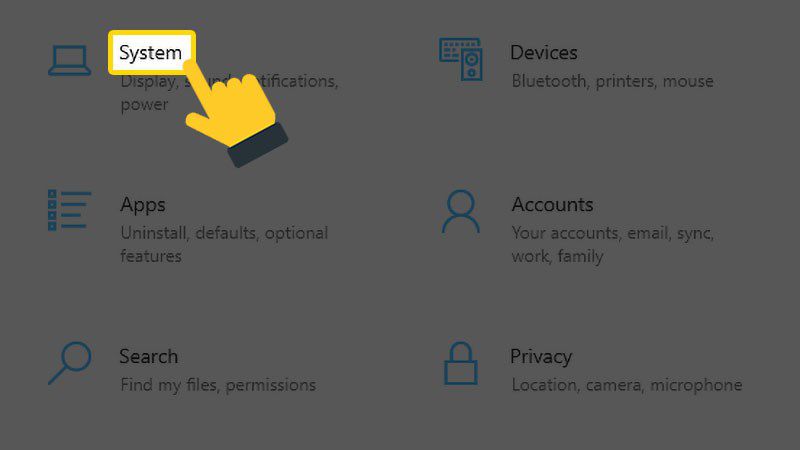
Bước 3: Tại thẻ Display, bạn kéo xuống phía dưới và chọn Graphics settings.
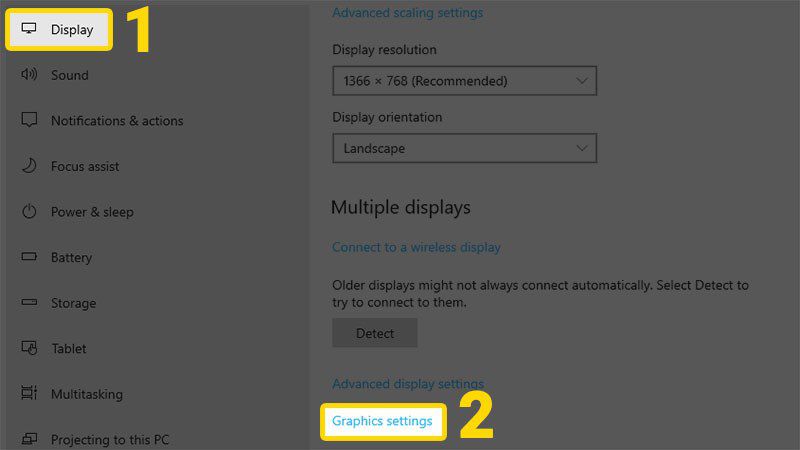
Bước 4: Tiếp theo, bạn chọn Browse để thêm ứng dụng.
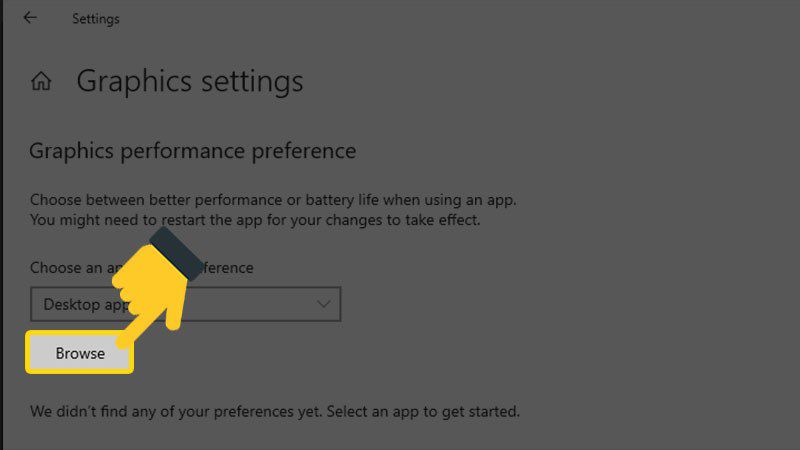
Bước 5: Tìm đến thư mục cài đặt KOplayer và nhấp đúp chuột vào ứng dụng để thêm vào danh sách.
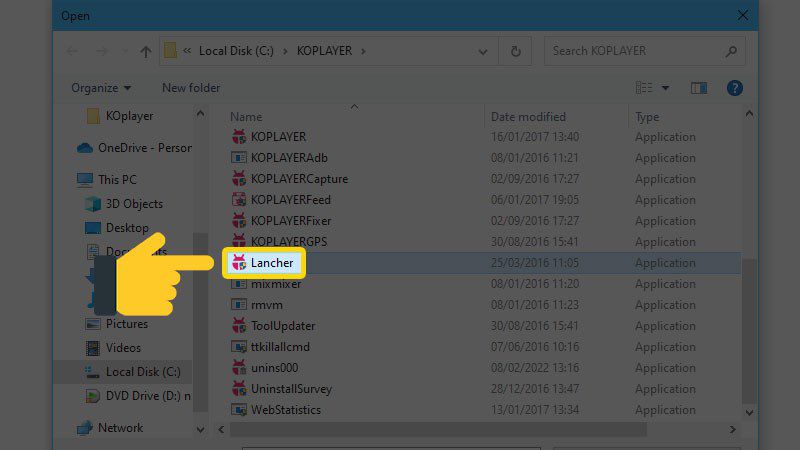
Bước 6: Khi KOplayer được thêm vào danh sách, bạn nhấp chọn Options.
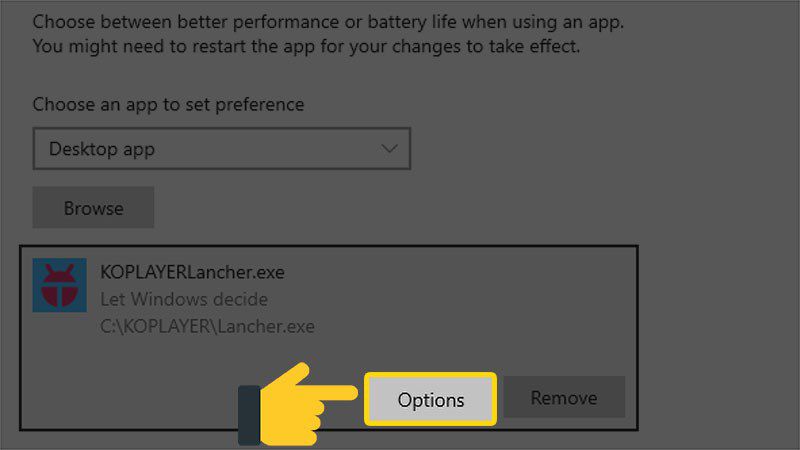
Bước 7: Tại cửa sổ tùy chỉnh, bạn chọn High performance và nhấn Save.
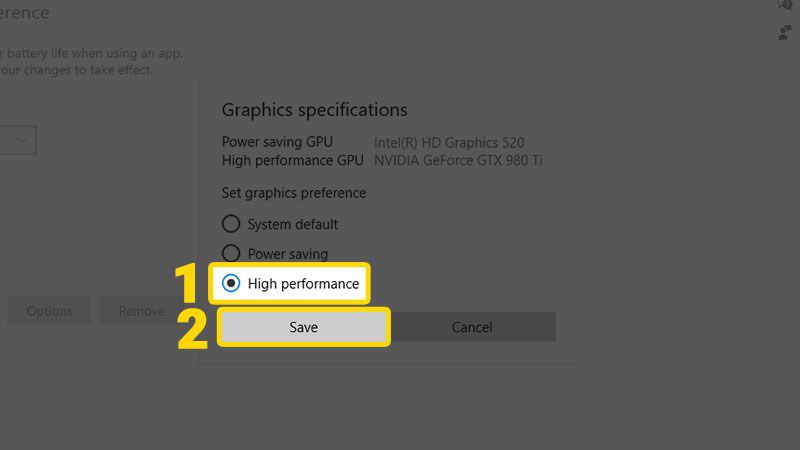
Lưu ý: Để đảm bảo phần mềm KoPlayer chạy ổn định thì bạn nên cập nhật driver VGA thường xuyên hơn. Thông thường các phiên bản mới của VGA sẽ tương thích tốt hơn với các phần mềm. Vì vậy việc cập nhật VGA thường xuyên sẽ đem lại nhiều lợi ích cho bạn hơn cũng như tận dụng tối đa được VGA trên máy tính.
Nguồn: Thế giới di động
