7 bước cài đặt Ubuntu 22.04 LTS trên PC, laptop đơn giản
Đây là cách cài đặt Ubuntu trên PC.
Cách cài đặt Ubuntu tùy thuộc vào bạn. Bạn có thể cài đặt nó trên PC của mình (theo phần chính của hướng dẫn này) hoặc tìm cách khác để thực hiện. Như với hầu hết các bản phân phối Linux, Ubuntu có thể được cài đặt trên nhiều thiết bị.
1. Cài đặt Ubuntu trên PC Windows
2. Cài đặt trên Chromebook
3. Bạn thậm chí có thể cài đặt trên MacBook hoặc iMac
4. Ubuntu có thể được cài đặt trong một máy ảo
5. Ubuntu thậm chí có thể chạy trên Raspberry Pi!
Cũng như việc sử dụng desktop, bạn có thể cài đặt Ubuntu Server để host dữ liệu thuộc mọi loại, từ game, trang web đến file server. Đây là những gì Ubuntu Server khác biệt so với Ubuntu desktop.
Một số thiết bị khác cũng có thể xử lý Ubuntu. Bài viết sẽ giả định rằng bạn đang sử dụng một máy tính hoặc laptop Windows tiêu chuẩn và muốn cài đặt Ubuntu từ đầu.
Chọn và tải xuống phiên bản Ubuntu ưa thích
Tại mỗi thời điểm thường có hai hệ điều hành Ubuntu dành cho desktop.
- Phiên bản LTS (Hỗ trợ dài hạn) - Phiên bản mới nhất
Phiên bản LTS được phát hành 3 năm một lần. Tại thời điểm viết bài, LTS là Ubuntu 20.04, nhưng có 3 phiên bản không phải LTS đã được phát hành kể từ đó.
Ubuntu được phát hành vào tháng 4 và tháng 10 hàng năm, thể hiện trong số phiên bản. Phiên bản tháng 4 năm 2022 sẽ là Ubuntu 22.04, trong khi bản phát hành tháng 10 sẽ là Ubuntu 22.10.
Vậy, sự khác biệt giữa bản phát hành LTS và phiên bản mới nhất là gì? Đơn giản: phiên bản LTS ổn định hơn, nhưng thiếu những cải tiến được tìm thấy trong các phiên bản mới hơn (do đó được gọi là “hỗ trợ lâu dài”).
Nếu muốn sử dụng Ubuntu hàng ngày một cách đáng tin cậy, bạn nên chọn phiên bản LTS. Nếu không, hãy chọn bản phát hành không phải LTS gần đây nhất.
>>> Tải Ubuntu tại đây
Tạo phương tiện cài đặt
Với file ISO đã tải xuống, đã đến lúc tạo phương tiện cài đặt. Khi phương tiện cài đặt này được lắp vào và laptop hoặc PC mục tiêu được khởi động lại, quá trình cài đặt sẽ bắt đầu.
Để cài đặt Ubuntu trên máy tính, bạn có thể sử dụng:
- USB - Thẻ SD
Cho dù bạn chọn tùy chọn nào, hãy đảm bảo rằng có một cổng trống trên máy tính mục tiêu.
Hệ điều hành của bạn có thể có một công cụ tích hợp để tạo phương tiện cài đặt có khả năng boot từ file ISO. Nếu bạn không biết nó là gì hoặc cách sử dụng ra sao, thì lựa chọn tốt nhất là sử dụng Etcher.
>>> Tải Etcher tại đây
Đây là phần mềm đa nền tảng có thể dễ dàng ghi file ISO (hoặc bất kỳ disk image nào khác) vào USB.
Boot máy tính từ USB hoặc thẻ SD
Với phương tiện cài đặt được kết nối với máy tính mục tiêu, hãy khởi động lại hoặc bật nguồn. Hy vọng rằng nó sẽ phát hiện ra USB và cung cấp cho bạn tùy chọn để boot từ đó.
Nếu không, bạn sẽ cần truy cập vào UEFI/BIOS [LINK] của máy tính để chỉnh sửa menu boot. Trong trường hợp này, bạn sẽ cần ưu tiên USB hoặc đầu đọc thẻ (chúng thường được coi là cùng một thứ trong BIOS) trước ổ cứng hoặc ổ SSD của máy tính.
Sau khi thay đổi được thực hiện, hãy khởi động lại máy tính. Lần này, nó sẽ boot từ file ISO bạn đã ghi vào USB hoặc thẻ SD.
Xem qua các tùy chọn
Khi máy tính khởi động, bạn sẽ thấy màn hình GRUB có 4 tùy chọn:
- Ubuntu
- Ubuntu (safe graphics)
- OEM install (for manufacturers)
- Test memory
Trong hầu hết các trường hợp, hãy chọn Ubuntu, sử dụng các phím mũi tên và nhấn Enter.
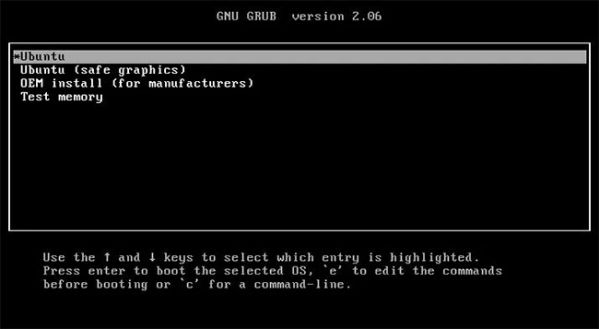 Nếu lần cài đặt Ubuntu đầu tiên của bạn không thành công và thông báo lỗi liên quan đến màn hình hoặc GPU (card đồ họa) của máy tính, hãy thử Ubuntu Ubuntu (safe graphics). Trong khi đó, nếu bạn muốn kiểm tra bộ nhớ RAM của PC có hoạt động tốt hay không, hãy sử dụng tùy chọn Test memory. Khi quá trình này hoàn tất, bạn có thể chọn Ubuntu và tiếp tục cài đặt.
Nếu lần cài đặt Ubuntu đầu tiên của bạn không thành công và thông báo lỗi liên quan đến màn hình hoặc GPU (card đồ họa) của máy tính, hãy thử Ubuntu Ubuntu (safe graphics). Trong khi đó, nếu bạn muốn kiểm tra bộ nhớ RAM của PC có hoạt động tốt hay không, hãy sử dụng tùy chọn Test memory. Khi quá trình này hoàn tất, bạn có thể chọn Ubuntu và tiếp tục cài đặt.
Môi trường cài đặt sẽ khởi động và bạn sẽ thấy màn hình Install.
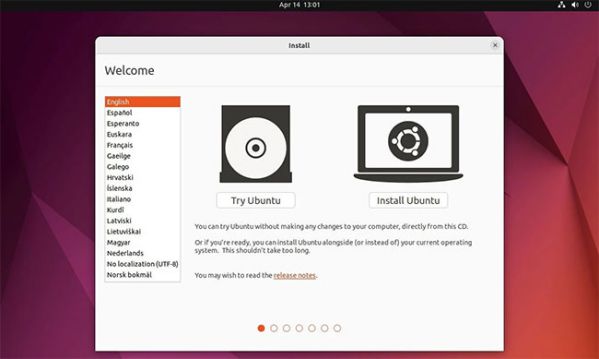 Chọn ngôn ngữ ưa thích của bạn, sau đó nhấn vào Install Ubuntu.
Chọn ngôn ngữ ưa thích của bạn, sau đó nhấn vào Install Ubuntu.
Dùng thử Ubuntu để kiểm tra môi trường live
Nếu chọn Try Ubuntu, bạn sẽ sớm thấy Ubuntu desktop.
Tuy nhiên, đây không phải là desktop chính hãng mà là một môi trường "live". Thay vì được cài đặt trên ổ cứng HDD hoặc SSD, Ubuntu đang chạy từ RAM hệ thống. Điều này cung cấp cho bạn tùy chọn để xem xét qua và nắm bắt một số cài đặt cũng như tùy chọn.
Ví dụ, bạn có thể điều chỉnh nền desktop hoặc khởi chạy trình duyệt và truy cập Internet.
Nếu bạn chưa từng sử dụng Ubuntu trước đây, đây là cơ hội tốt để tìm hiểu thêm về nó trước khi cài đặt.
Nếu mọi thứ dường như hoạt động ổn trong môi trường live, thì bạn đã sẵn sàng để tiếp tục. Hãy tìm tùy chọn Install Ubuntu trên desktop và nhấp đúp vào đó.
Hướng dẫn cài đặt Ubuntu trong 7 bước
Trình cài đặt Ubuntu 22.04 LTS giúp việc cài đặt hệ điều hành trở nên đơn giản. Nó có thể được hoàn thành trong 7 giai đoạn.
Bước 1. Keyboard Layout
Chọn bố cục bàn phím của bạn. Tùy chọn này thường phải khớp với bàn phím vật lý mà bạn sở hữu.
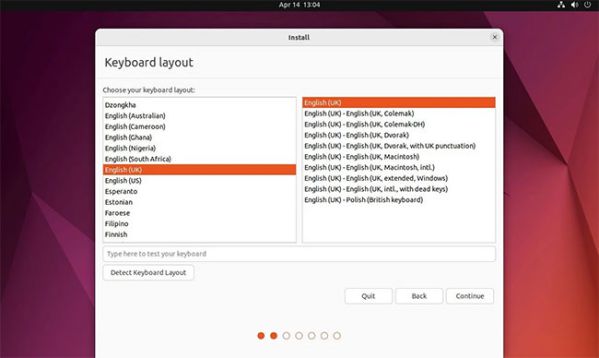 Nhấp vào Continue.
Nhấp vào Continue.
Bước 2. Updates and Other Software
Xác định các ứng dụng và bản cập nhật bạn muốn cài đặt cùng với hệ điều hành. Bạn có thể chọn Normal installation với các công cụ media và phần mềm Office hoặc Minimal installation không có những thứ này.
Bạn cũng có thể chọn Download updates while installing Ubuntu, giúp tiết kiệm thời gian sau khi cài đặt. Đối với người dùng nâng cao, cũng có tùy chọn Install third-party software for graphics and Wi-Fi hardware and additional media formats. Điều này bao gồm những thứ như driver cho GPU NVIDIA.
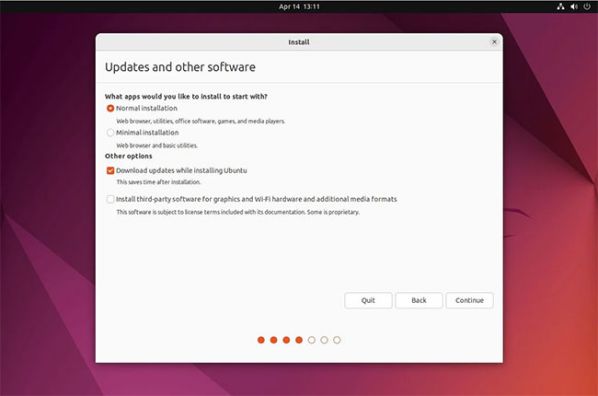 Nhấp vào Continue sau khi bạn lựa chọn.
Nhấp vào Continue sau khi bạn lựa chọn.
Bước 3: Installation Type
Chọn giữa Erase disk and install Ubuntu hoặc Something else. Lựa chọn đầu tiên có tùy chọn Advanced features, cho phép lựa chọn các bảng file không chuẩn. Tùy chọn thứ hai cung cấp cho bạn các công cụ để tạo và thay đổi kích thước phân vùng.
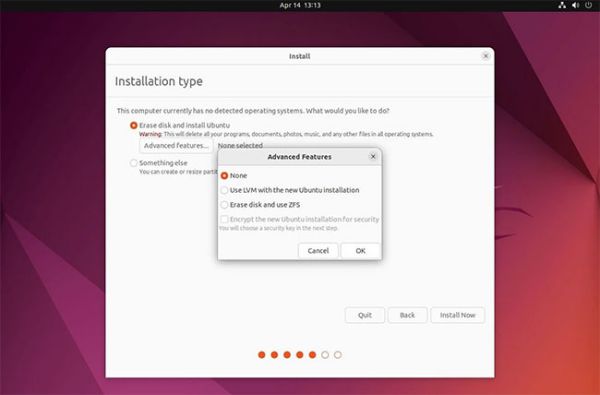 Nhấp vào Install Now để tiếp tục.
Nhấp vào Install Now để tiếp tục.
Bước 4: Write the Changes to Disks?
Trình cài đặt sẽ xác nhận các lựa chọn bạn đã thực hiện đối với ổ đĩa (Ubuntu định dạng hai phân vùng theo mặc định).
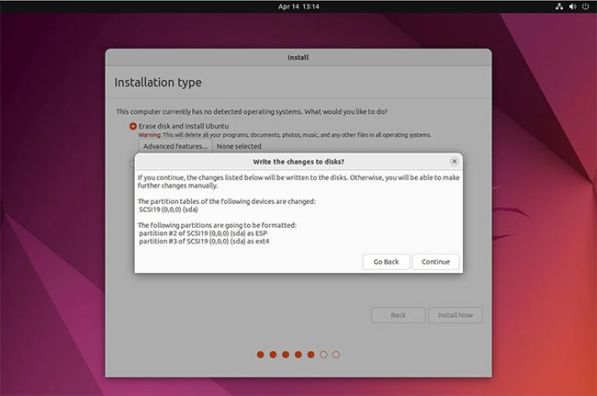 Nhấp vào Go Back để thực hiện thay đổi hoặc Continue để tiếp tục cài đặt.
Nhấp vào Go Back để thực hiện thay đổi hoặc Continue để tiếp tục cài đặt.
Bước 5: Where are you?
Sử dụng bản đồ để chọn múi giờ chính xác hoặc nhập thành phố gần nhất với vị trí của bạn vào trường văn bản.
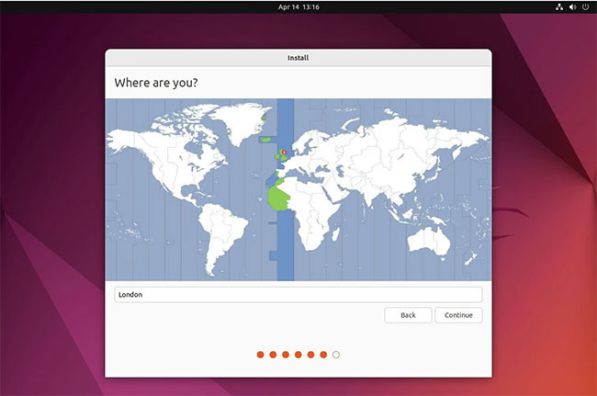 Where are you?
Where are you?
Nhấp vào Continue khi bạn hoàn tất.
Bước 6: Who Are You?
Bây giờ, bạn đã sẵn sàng nhập tên của mình, đặt tên cho máy tính, chọn tên người dùng và mật khẩu. Nếu bạn đang sử dụng mạng công ty hoặc trường học, bạn có thể cần chọn hộp kiểm Use Active Directory.
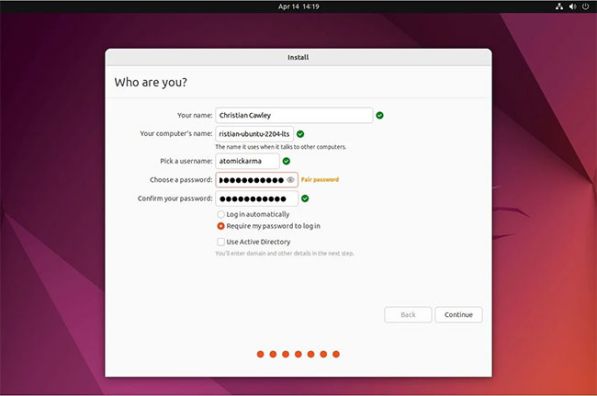 Who Are You?
Who Are You?
Nhấp vào Continue và tận hưởng màn hình chào mừng Ubuntu 22.04 LTS Jammy Jellyfish.
Bước 7: Restart
Một vài phút sau, quá trình sẽ hoàn tất và bạn sẽ được nhắc Restart Now để bắt đầu sử dụng máy tính Ubuntu mới của mình.
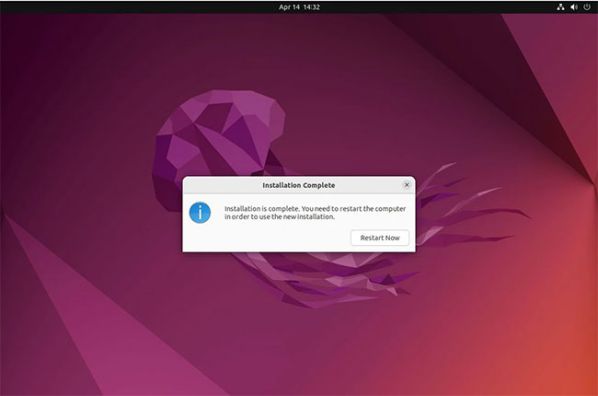 Khi máy tính khởi động lại, bạn sẽ được yêu cầu xóa phương tiện cài đặt. Đảm bảo ổ được ngắt kết nối trước khi nhấn Enter.
Khi máy tính khởi động lại, bạn sẽ được yêu cầu xóa phương tiện cài đặt. Đảm bảo ổ được ngắt kết nối trước khi nhấn Enter.
Như đã lưu ý, Ubuntu có thể được cài đặt trên hầu hết mọi máy tính mà bạn có thể nghĩ đến. Nhưng cách cài đặt đơn giản và dễ dàng nhất là trên PC hoặc laptop - nơi hệ điều hành Ubuntu dành cho deskop hoạt động tốt nhất.
Cài đặt Ubuntu nhìn chung rất đơn giản, mặc dù trải nghiệm của bạn có thể khác, đặc biệt nếu bạn có phần cứng đặc biệt. Tuy nhiên, việc cài đặt Ubuntu rất dễ dàng và bạn có thể cho máy tính của mình chạy trong vòng 30 phút.
Bây giờ đã đến lúc cài đặt phần mềm phù hợp.
Tham khảo xong bài viết bên trên, có lẽ bạn đã biết cách cài đặt Ubuntu 22.04 LTS trên PC, laptop như một người chuyên nghiệp. Bắt tay thử ngay và comment cho chúng tôi biết kết quả nhé.
Nguồn bài tham khảo: Quantrimang
Mọi người cùng tìm kiếm: ubuntu 22.04, cách cài ubuntu, cài đặt ubuntu, ubuntu 22.04 lts, cai dat ubuntu, hướng dẫn cài ubuntu, cài ubuntu, install ubuntu 22.04, hướng dẫn cài đặt ubuntu, cách cài đặt ubuntu, cai ubuntu, tải ubuntu 22.04, hướng dẫn cài ubuntu 22.04 bằng usb, cach cai ubuntu, ubuntu 22.04 iso, cài ubuntu 22.04, cài đặt ubuntu 22.04, 22.04, hướng dẫn cài đặt ubuntu 22.04, download ubuntu desktop 22.04, ubuntu 22.04 install, cài đặt ubuntu server 22.04, download ubuntu 22, install ubuntu 22, install ubuntu 22.04 from usb, ubuntu 22.04.3 lts download, cài đặt ubuntu server, huong dan cai dat ubuntu, cài ubuntu desktop, boot ubuntu 22.04 from usb


