Cách sao lưu dữ liệu WordPress trên hosting cPanel
Hướng dẫn chi tiết cách sao lưu dữ liệu WordPress trên hosting cPanel giúp bạn có thể nhanh chóng khôi phục lại hoạt động của website khi có sự cố xảy ra.
Dữ liệu của một website chính là các thông tin được bảo mật, có ảnh hưởng trực tiếp tới hoạt động kinh doanh của doanh nghiệp. Đây có thể là dữ liệu cá nhân hay dữ liệu chung của toàn đơn vị và có nguy cơ bị mất. Vì vậy, sao lưu dữ liệu là việc làm vô cùng quan trọng và cần thiết mà chủ website cần phải thực hiện. Với bản sao lưu dữ liệu sẵn có bạn có thể nhanh chóng khôi phục hoạt động của website khi gặp sự cố không muốn hoặc khi website bị tin tặc tấn công và chèn mã độc.
Hướng dẫn sao lưu dữ liệu WordPress
Bước 1: Đăng nhập vào hosting
Đầu tiên, bạn cần đăng nhập vào hosting. Thông thường, các nhà cung cấp hosting sẽ gửi thông tin đăng nhập về email khi bạn đăng ký dịch vụ.
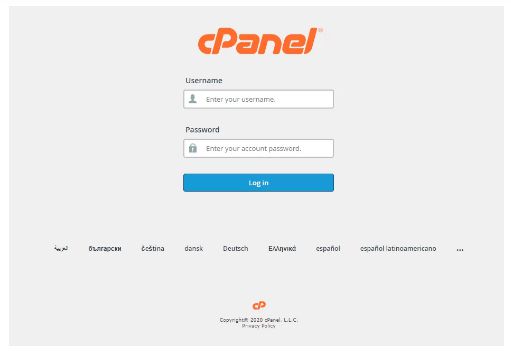
Bước 2: Sao lưu code
- Truy cập file File Manager và truy cập thư mục chứa code của website.
Lưu ý: Đối với tên miền chính (Tên miền sử dụng khi đăng ký hosting) thì Thư mục chứa mã nguồn sẽ là public_html. Đối với addon-domain hoặc sub-domain thì Thư mục chứa mã nguồn sẽ có dạng domain.com hoặc sub.domain.com.
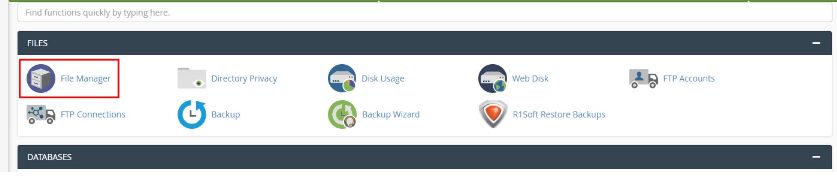
- Để đảm bảo file .htaccess không bị mất khi back up, bạn cần bật chế độ hiển thị file ẩn trên hosting bằng cách click vào nút Settings ở góc trên cùng bên tay phải
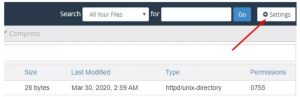
- Tiếp theo hãy tích chọn Show Hidden files và bấm Save
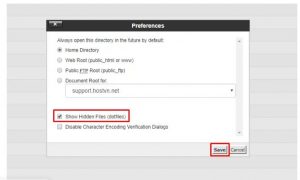
- Sau khi đã hiển thị file ẩn và thấy được file .htaccess các bạn bấm nút Select All để chọn toàn bộ file và thư mục trên mã nguôn
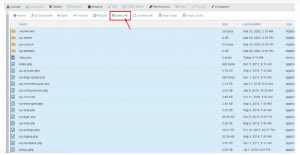
- Tiếp theo click chuột phải trên màn hình và chọn Compress
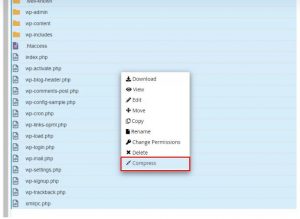
- Một cửa sổ sẽ hiện ra cho phép bạn chọn kiểu nén, bạn có thể chọn kiểu nén Tar Archive sau đó bấm Compress File(s) để nén file
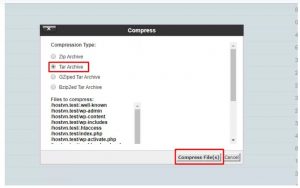
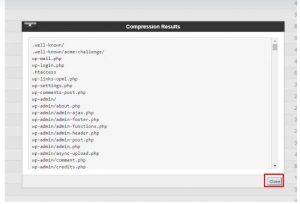
- Sau đó các bạn sẽ thấy xuất hiện file .tar trong thư mục mã nguồn. Các bạn click đúp chuột trái vào file để tải file về máy tính của mình.

Lưu ý: Sau khi tải file xong các bạn nhớ xoá file trên hosting bằng cách click chuột phải vào file và chọn Delete
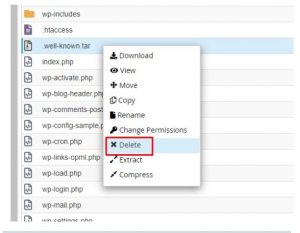
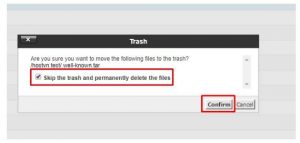
Bước 3: Sao lưu cơ sở dữ liệu
- Để sao lưu cơ sở dữ liệu các bạn truy cập Backup
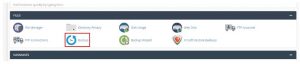
- Tại đây các bạn tìm mục Download a MySQL Database Backup và xác định đúng database mà website đang sử dụng sau đó click chuột trái vào tên database để download cơ sở dữ liệu về máy tính
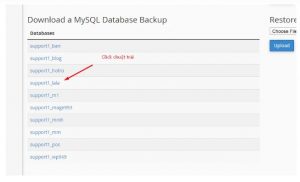
Lưu ý: Nếu không biết website của mình sử dụng cơ sở dữ liệu nào bạn có thể xem thông tin define( ‘DB_NAME’, ‘database_name_here’ ); trong file wp-config.php
Chúc bạn sao lưu dữ liệu WordPress trên hosting cPanel thành công!
Nguồn: hostvn
