Hướng dẫn cách cài đặt FFmpeg trên Windows cực kỳ đơn giản
Hướng dẫn cài đặt FFmpeg trên Windows
Đầu tiên bạn hãy truy cập vào: https://www.gyan.dev/ffmpeg/builds/ để tạo version mới nhất về nhé.
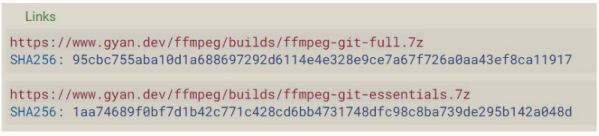
Sau đó giải nén thì ta bạn sẽ có được một số file như sau.
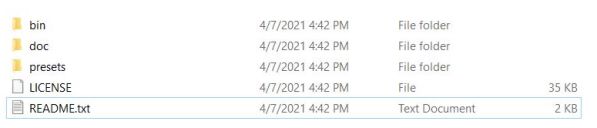
Trong số này thì bạn chỉ cần quan tâm đến file file ffmpeg.exe nằm trong thư mục bin thôi nhé.
Mình sẽ copy file ffmpeg.exe trong thư mục bin và đặt nó vào một folder có đường dẫn là: D:\xampp\htdocs\youtube.
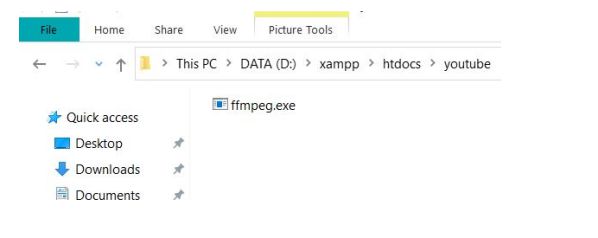
Bây giờ ta cần chỉnh sửa một chút trong biến môi trường của Windows.
Hãy nhấn tổ hợp phím Windows + R để mở cửa sổ run, sau đó nhập lệnh sysdm.cpl để mở hộp thoại System Properties.
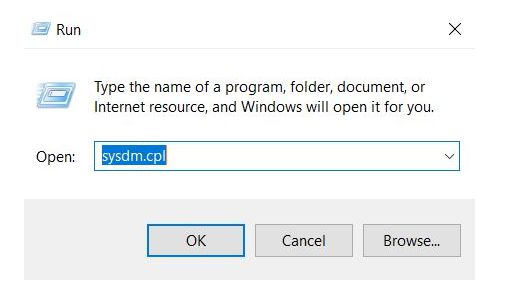
Hộp thoại System Properties xuất hiện, hãy chọn tab Advanced và click vào button Environment Variables...
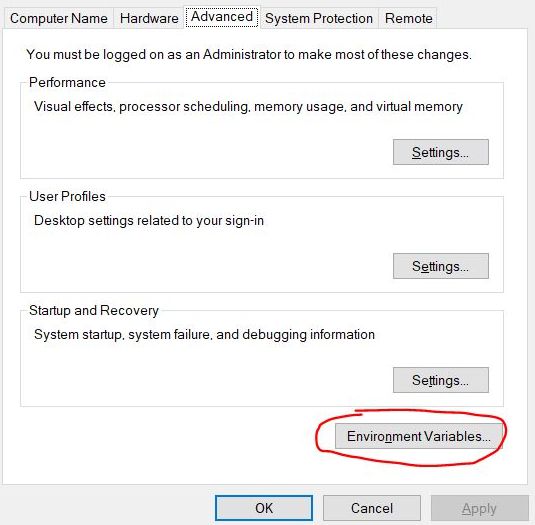
Một hộp thoại mới xuất hiện, bạn hãy chọn mục Path và click Edit.
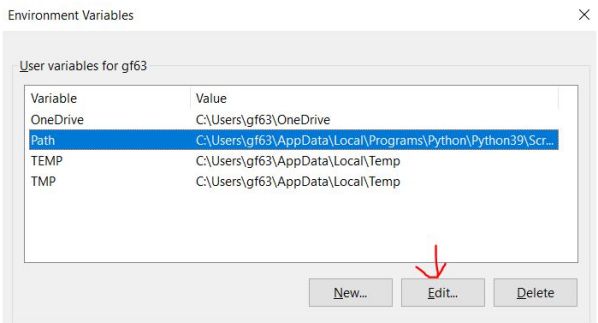
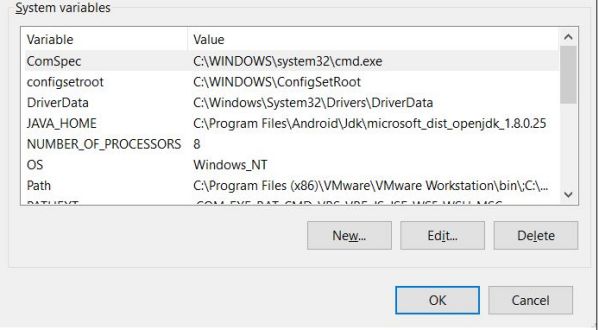
Tại đây hãy click vào New và nhập vào đường dẫn trỏ tới folder chứa file ffmpeg.exe. Như trong hình dưới đây là mình đã đặt file đó vào trong thư mục D:\xampp\htdocs\youtube. Sau đó nhấn Ok.
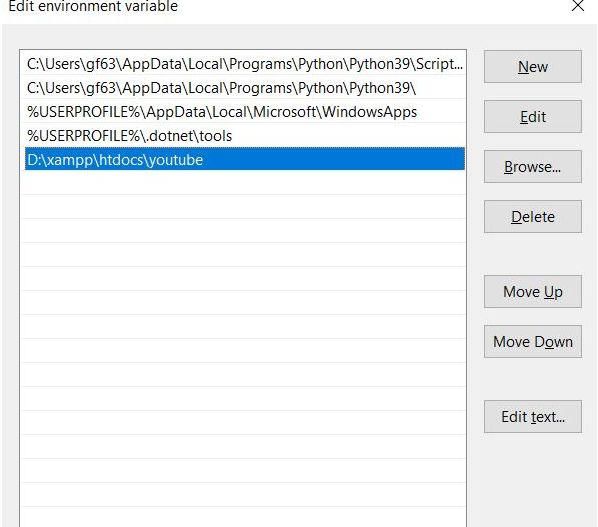
Tiếp theo bạn hãy kiểm tra trong mục System varriables, tại phần PATHEXT bạn hãy xem có phần mở rộng EXE chưa nhé, nếu có rồi thì không làm gì cả, nếu chưa thì hãy chỉnh sửa và thêm nó vào, nhớ là chúng sẽ cách nhau bởi dấu chấm phẩy, thao tác thêm tương tự như trên thôi nhé.
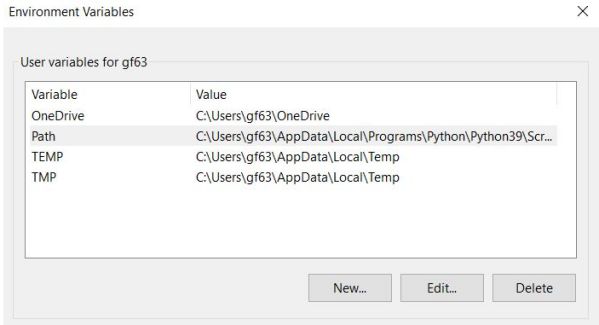
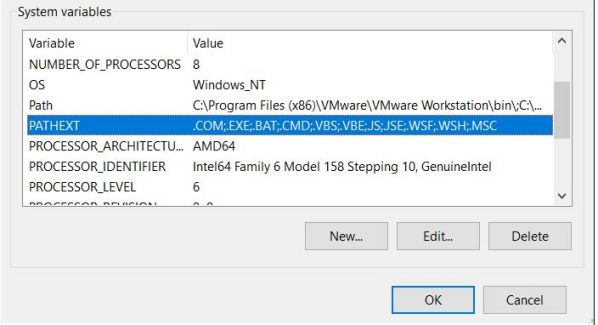
Kiểm tra đã cài đặt FFmpeg thành công hay chưa
Việc cài đặt ffmpeg trên Windows đã xong, bây giờ ta cần tạo thêm một dự án để kiểm tra xem nó có hoạt động không nhé.
Mình sẽ tạo một thư mục video nằm bên trong thư mục chứa file ffmpeg đã cài đặt ở bước trên.
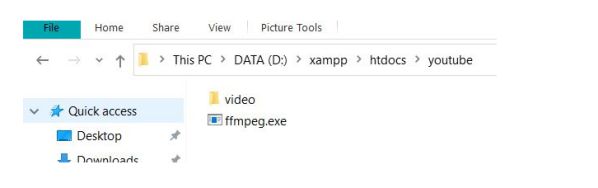
Vào folder video, bạn hãy nhấn Shift và click chuột phải để mở ứng dụng PowerShell.
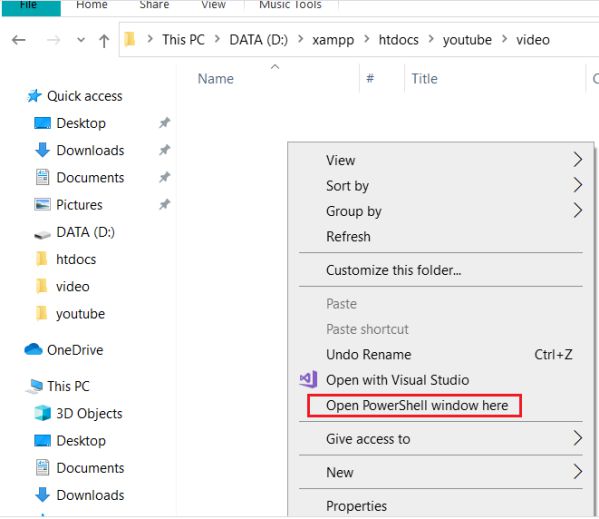
Hộp thoại PowerShell xuất hiện, bạn hãy nhập vào lệnh ffmpeg, nếu kết quả trả về như hình dưới đây là bạn đã cài đặt thành công.
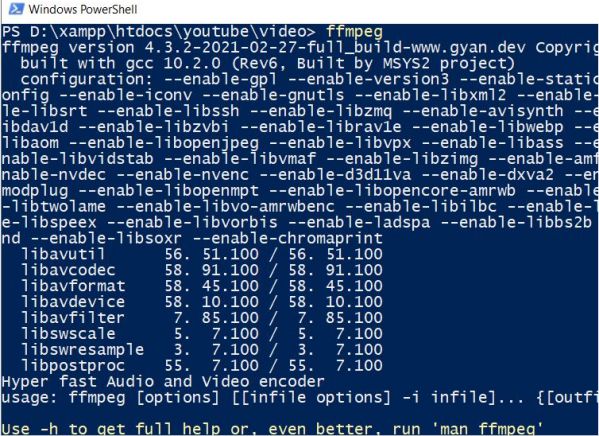
Trên đây là bài hướng dẫn cách cài đặt FFmpeg trên Windows (áp dụng cho cả Windows 7, 8 và 10) cực kỳ đơn giản. Mời bạn thực hành ngay để kiếm chứng =))
Nguồn bài tham khảo: freetuts
Có thể bạn muốn tham khảo thêm: https://blog.kdata.vn/huong-dan-cach-cai-dat-ffmpeg-tren-ubuntu-chinh-xac-nhat-4126/
Mọi người cùng tìm kiếm: ffmpeg windows, ffmpeg.exe, ffmpeg.exe download, ffmpeg exe, code ffmpeg, @ffmpeg/ffmpeg, ffmpeg -y -i


