Hướng dẫn cách sử dụng Telegram trên điện thoại, máy tính (P1)
Zalo thu phí nên không ít người đã chuyển sang sử dụng ứng dụng Telegram miễn phí. Chính vì mới sử dụng nên chắc chắn bạn sẽ gặp nhiều khó khăn. Đừng lo, chúng tôi sẽ hướng dẫn các bạn newbie cách sử dụng Telegram trên điện thoại và máy tính. Cùng tham khảo nhé.
Hướng dẫn tải và cài đặt Telegram về máy tính
Truy cập trang tải Telegram về máy tính > Chọn Get > Chọn Get một lần nữa > Đăng nhập tài khoản Microsoft > Tiếp tục chọn Get để tải ứng dụng > Chọn Launch để mở ứng dụng. Chi tiết Bước 1: Truy cập trang tải Telegram về máy tính. Tại giao diện web, chọn Get.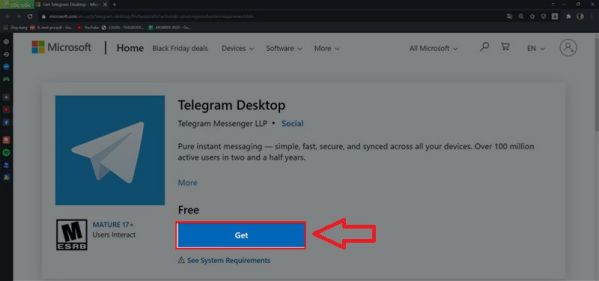 Bước 2: Cửa sổ Microsoft Store được khởi tạo, chọn Get một lần nữa.
Bước 2: Cửa sổ Microsoft Store được khởi tạo, chọn Get một lần nữa.
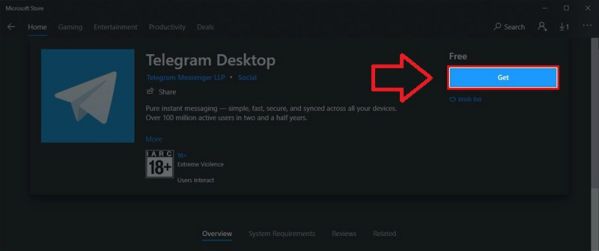 Bước 3: Đăng nhập tài khoản Microsoft, chọn Next.
Bước 3: Đăng nhập tài khoản Microsoft, chọn Next.
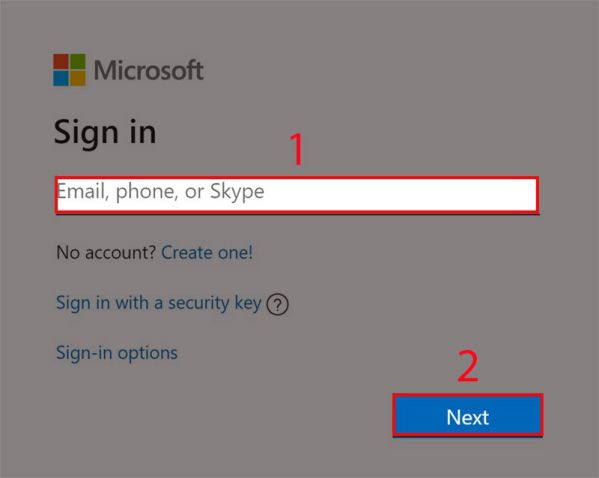 Bước 4: Tiếp tục chọn Get để tải ứng dụng.
Bước 4: Tiếp tục chọn Get để tải ứng dụng.
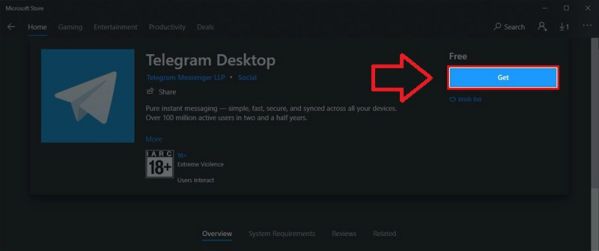 Bước 5: Sau khi tải xong ứng dụng, chọn Launch để mở ứng dụng.
Bước 5: Sau khi tải xong ứng dụng, chọn Launch để mở ứng dụng.
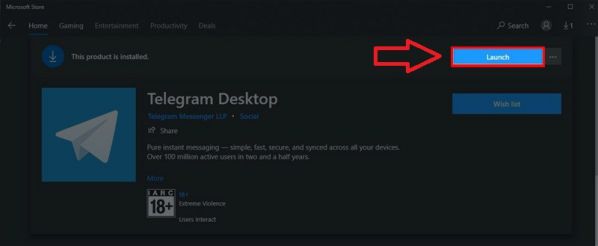
Cách đăng ký và đăng nhập tài khoản Telegram
Đăng ký tài khoản
Bước 1: Mở ứng dụng Telegram mà bạn vừa tải về hoặc đăng nhập vào trang web Telegram > Chọn quốc gia và nhập số điện thoại > Chọn Next. Chọn quốc gia và nhập số điện thoại Bước 2: Nhập mã Code mà ứng dụng đã gửi vào số điện thoại bạn vừa nhập > Chọn Next. Lưu ý: Trường hợp không nhận được mã code gửi về, bạn có thể thử khắc phục theo một trong các cách sau: - Kiểm tra lại thông tin số điện thoại và mã vùng đã nhập là chính xác hay chưa. - Kiểm tra tín hiệu đường truyền xem có ổn định hay không. - Khởi động lại thiết bị điện thoại. - Tháo SIM ra và lắp vào lại. - Kiểm tra danh sách chặn trong điện thoại xem, bạn có phải đã chặn số tổng đài Telegram. - Giải phóng bộ nhớ để có dung lượng trống. - Khôi phục cài đặt gốc của ứng dụng.Cách đăng nhập Telegram
Telegram có 2 hình thức đăng nhập trên ứng dụng điện thoại và máy tính.Đăng nhập Telegram trên máy tính bằng số điện thoại
- Mở ứng dụng Telegram trên máy tính, chọn Start Messaging.
- Chọn quốc gia và nhập số điện thoại đã đăng ký Telegram > chọn Next.
- Nhập mã code vừa gửi về số điện thoại của bạn > Chọn Next.
- Như vậy, bạn đã đăng nhập thành công Telegram trên máy tính bằng số điện thoại rồi nhé.
Đăng nhập Telegram trên máy tính bằng mã QR code
- Mở ứng dụng Telegram trên máy tính, chọn Start Messaging.
- Chọn vào Quick log in using QR code.
- Ngay lúc này, ứng dụng sẽ hiện mã QR code để bạn đăng nhập.
- Mở ứng dụng Telegram trên điện thoại, chọn Setting > Chọn Devices.
- Chọn Scan QR Code.
- Đưa camera vào mã QR trên máy tính để quét và đăng nhập thành công Telegram trên máy tính
Hướng dẫn cách kết bạn trên Telegram
Bằng số điện thoại
Lưu ý: - Số điện thoại bạn nhập phải là số điện thoại mà người kia dùng để đăng ký Telegram. - Thông thường, những người có trong danh bạ điện thoại của bạn, khi họ đăng nhập Telegram thì ứng dụng tự động thêm người đó vào danh sách bạn bè. - Nếu muốn thêm 1 ai đó ngoài danh dạ thì bạn có thể sử dụng cách này. Hướng dẫn nhanh đối với điện thoại: Mở ứng dụng Telegram trên điện thoại > Ấn vào biểu tượng cây bút cây bút > Ấn vào biểu tượng dấu cộng > Điền thông tin và số điện thoại người bạn muốn thêm > Ấn biểu tượng dấu √ để xác nhận. Hướng dẫn chi tiết: Bước 1: Mở ứng dụng Telegram trên điện thoại, sau đó ấn vào biểu tượng cây bút cây bút góc phải phía dưới màn hình.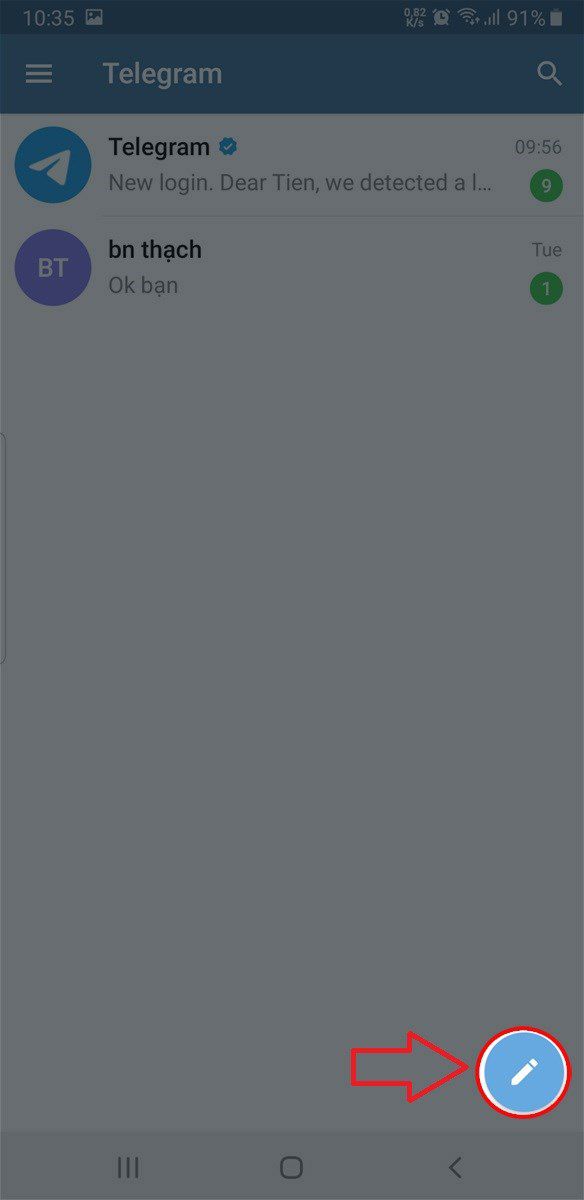 Bước 2: Ấn vào biểu tượng dấu cộng góc phải phía dưới màn hình.
Bước 2: Ấn vào biểu tượng dấu cộng góc phải phía dưới màn hình.
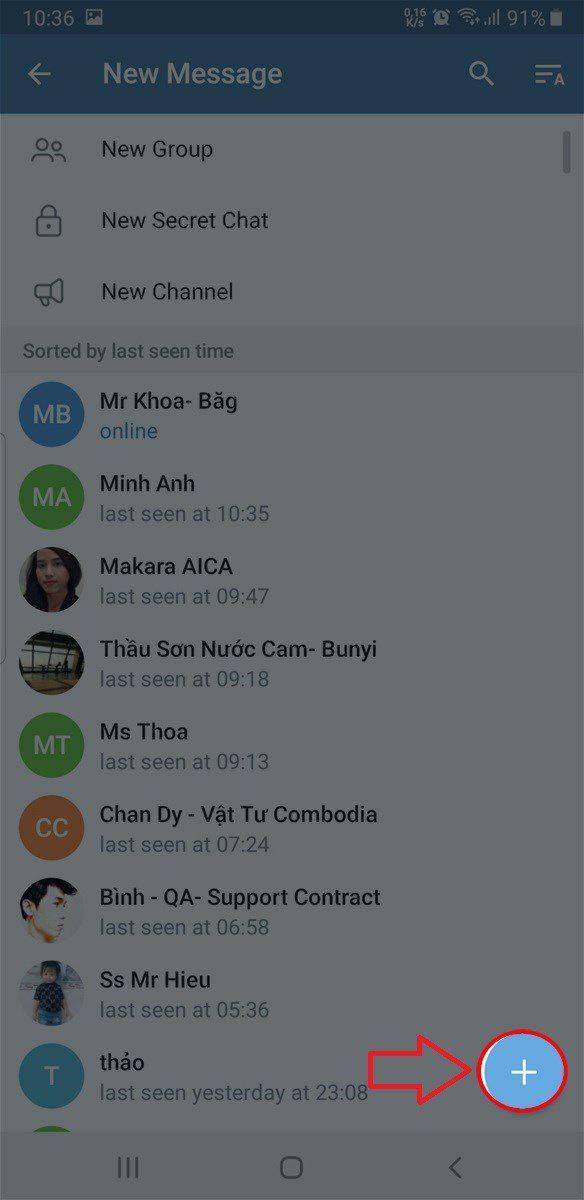 Bước 3: Điền thông tin người muốn thêm vào danh sách và chọn dấu √.
Trong đó:
- First name: nhập tên (bắt buộc phải điền).
- Last name: nhập họ của người đó (không bắt buộc).
- Nếu muốn kết bạn với một tài khoản sử dụng số điện thoại nước ngoài thì bạn thay đổi mã vùng (+84) sang mã vùng điện thoại của quốc gia đó.
- Điền đầy đủ thông tin yêu cầu
Bước 3: Điền thông tin người muốn thêm vào danh sách và chọn dấu √.
Trong đó:
- First name: nhập tên (bắt buộc phải điền).
- Last name: nhập họ của người đó (không bắt buộc).
- Nếu muốn kết bạn với một tài khoản sử dụng số điện thoại nước ngoài thì bạn thay đổi mã vùng (+84) sang mã vùng điện thoại của quốc gia đó.
- Điền đầy đủ thông tin yêu cầu
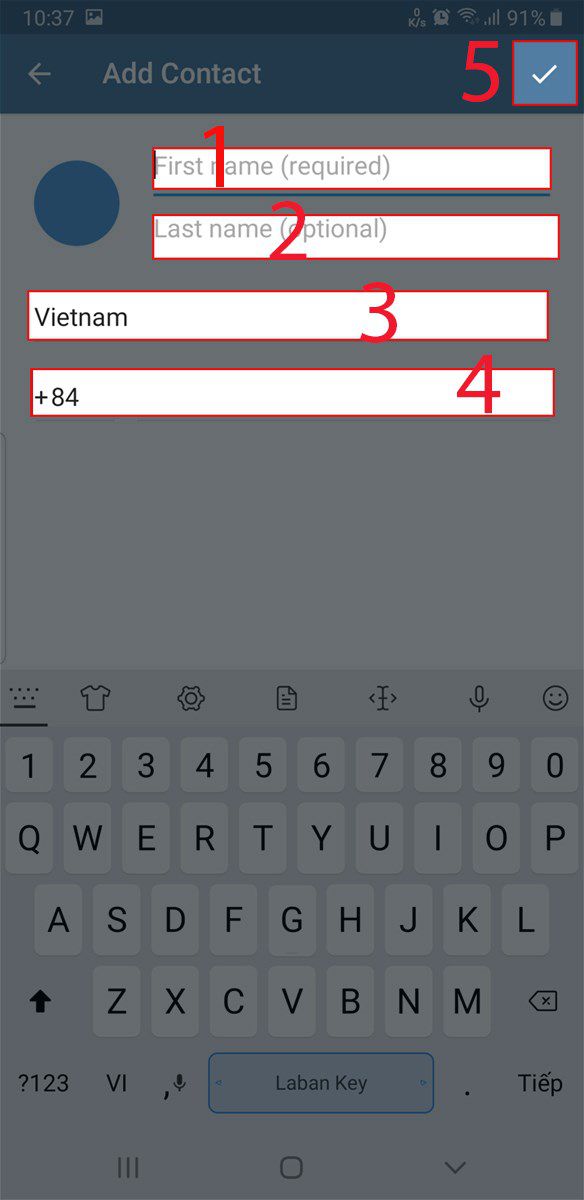 Hướng dẫn nhanh đối với máy tính:
Đăng nhập vào Telegram > Bấm vào biểu tượng ba gạch ngang biểu tượng 3 gạch > Chọn Contacts > Chọn NEW CONTACT > Nhập tên và số điện thoại người bạn muốn thêm > Nhấn SAVE.
Hướng dẫn chi tiết.
Bước 1: Đăng nhập vào trang web Telegram và bấm vào biểu tượng ba gạch ngang icon.
Hướng dẫn nhanh đối với máy tính:
Đăng nhập vào Telegram > Bấm vào biểu tượng ba gạch ngang biểu tượng 3 gạch > Chọn Contacts > Chọn NEW CONTACT > Nhập tên và số điện thoại người bạn muốn thêm > Nhấn SAVE.
Hướng dẫn chi tiết.
Bước 1: Đăng nhập vào trang web Telegram và bấm vào biểu tượng ba gạch ngang icon.
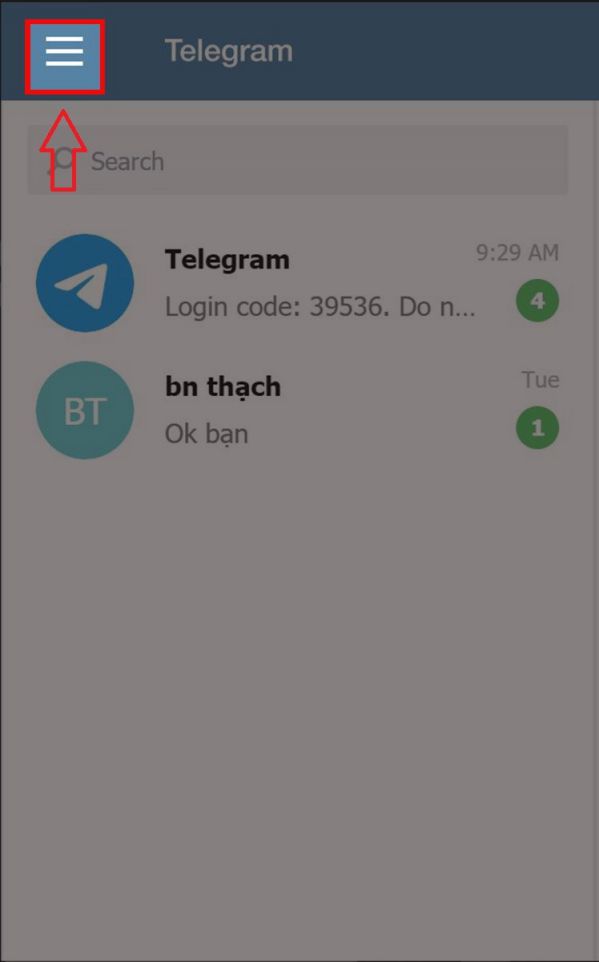 Bước 3: Chọn Contacts.
Bước 3: Chọn Contacts.
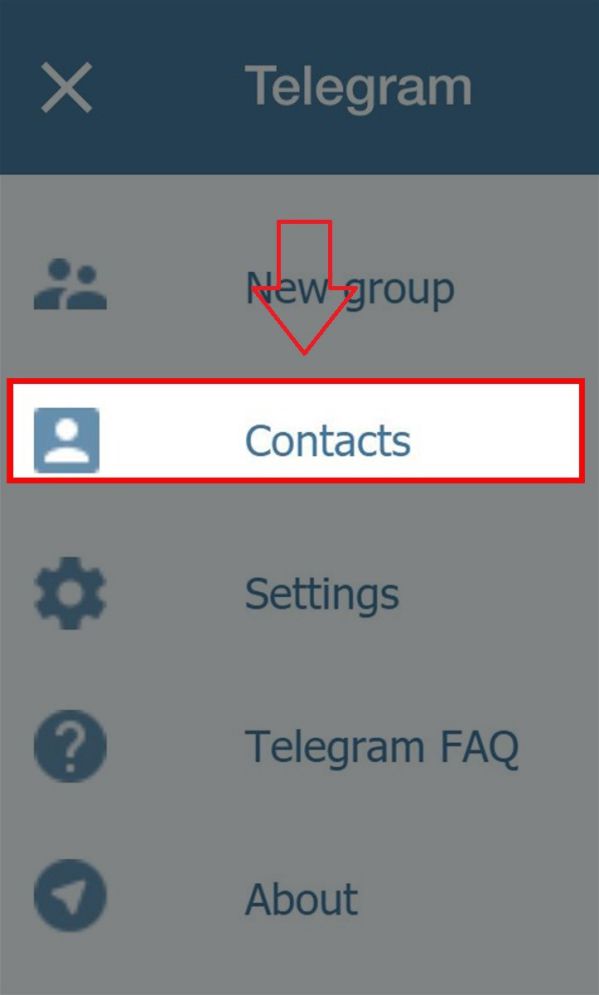 Bước 4: Chọn NEW CONTACT.
Bước 4: Chọn NEW CONTACT.
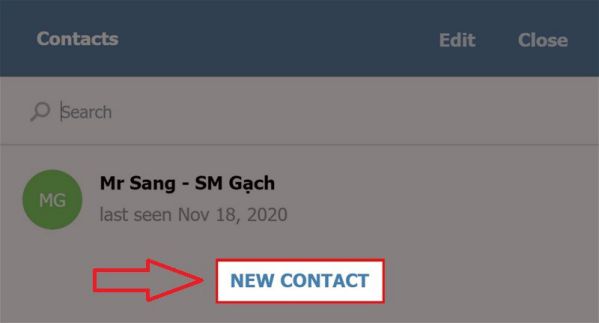 Bước 5: Nhập thông tin người bạn muốn thêm vào Telegram. Sau đó nhấn Save để hoàn tất.
Trong đó:
- Phone number: Số điện thoại đăng ký Telegram của người mình muốn thêm bạn trên Telegram.
- First name: Nhập tên riêng.
- Last Name: Điền họ của người đó (không bắt buộc).
- Nhập thông tin người bạn muốn thêm vào Telegram
Bước 5: Nhập thông tin người bạn muốn thêm vào Telegram. Sau đó nhấn Save để hoàn tất.
Trong đó:
- Phone number: Số điện thoại đăng ký Telegram của người mình muốn thêm bạn trên Telegram.
- First name: Nhập tên riêng.
- Last Name: Điền họ của người đó (không bắt buộc).
- Nhập thông tin người bạn muốn thêm vào Telegram
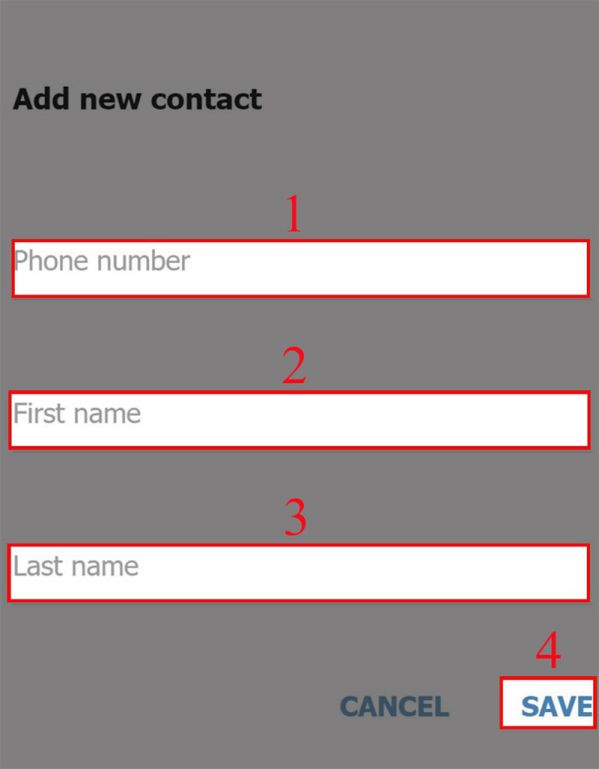
Thêm bạn từ những người gần khu vực
Lưu ý: - Tính năng này hiện tại chỉ hỗ trợ trên phiên bản di động. - Bạn và đối phương phải cho phép ứng dụng sử dụng vị trí, bật định vị thì bạn mới có thể tìm thấy nhau. Hướng dẫn nhanh: Mở ứng dụng Telegram > Nhấn vào biểu tượng 3 gạch ngang icon > Chọn Contacts > Chọn Find People Nearby > Chọn tài khoản bạn muốn kết bạn > Ấn vào biểu tượng ba dấu chấm > Chọn Add to contacts > Nhấn Done để lưu. Hướng dẫn chi tiết: Bước 1: Mở ứng dụng Telegram trên điện thoại sau đó ấn vào biểu tượng 3 gạch ngang icon .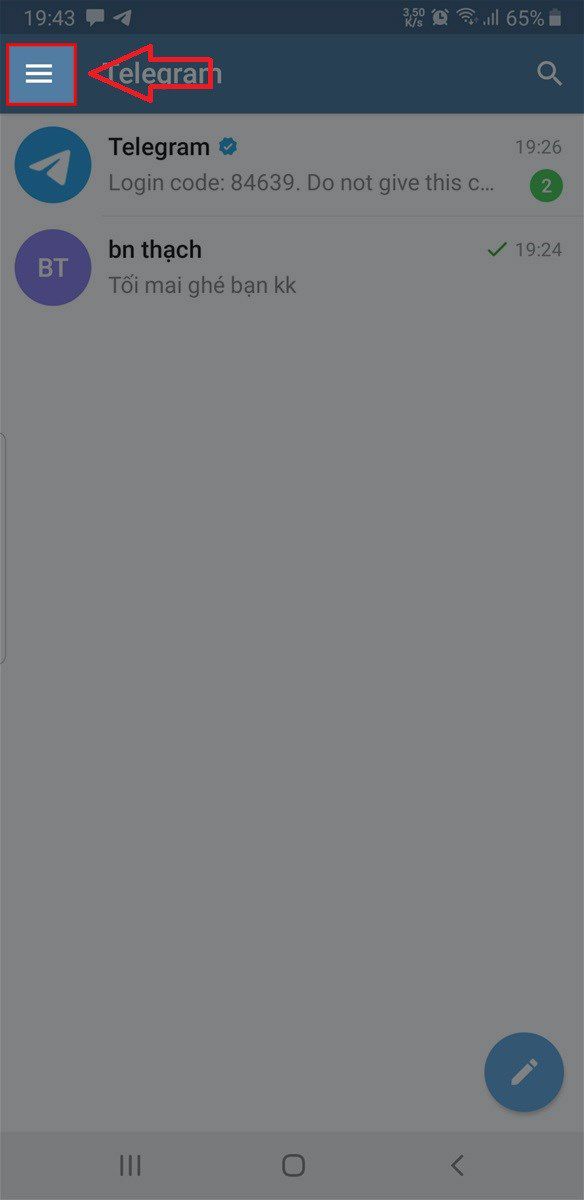 Bước 2: Chọn Contacts.
Bước 2: Chọn Contacts.
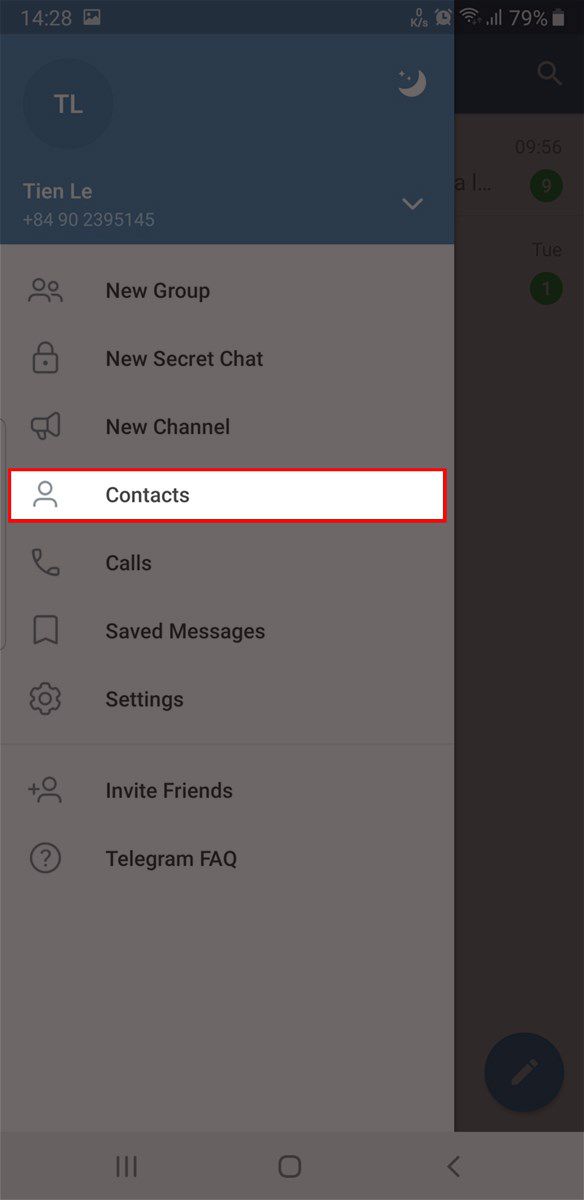 Bước 3: Chọn Find People Nearby.
Bước 3: Chọn Find People Nearby.
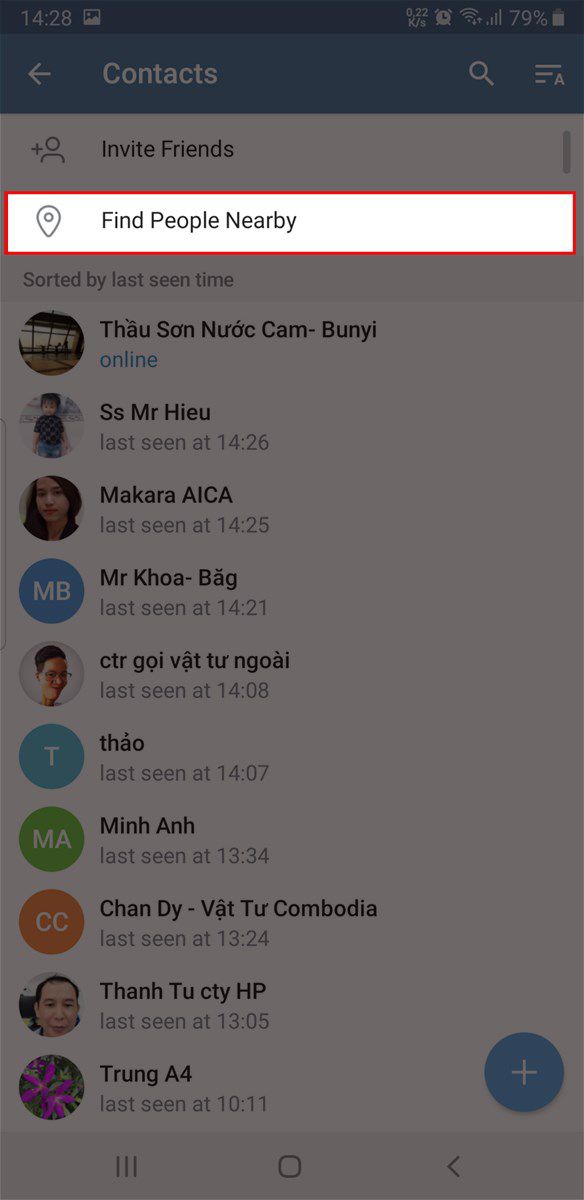 Bước 4: Chọn tài khoản bạn muốn kết bạn.
Bước 4: Chọn tài khoản bạn muốn kết bạn.
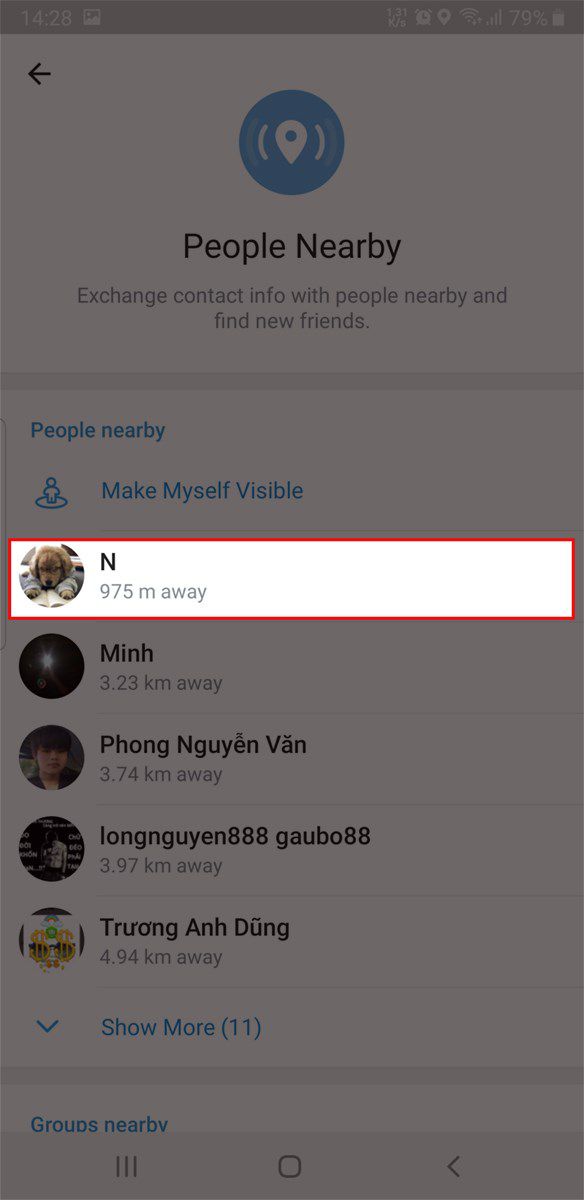 Bước 5: Ấn vào biểu tượng ba dấu chấm.
Bước 5: Ấn vào biểu tượng ba dấu chấm.
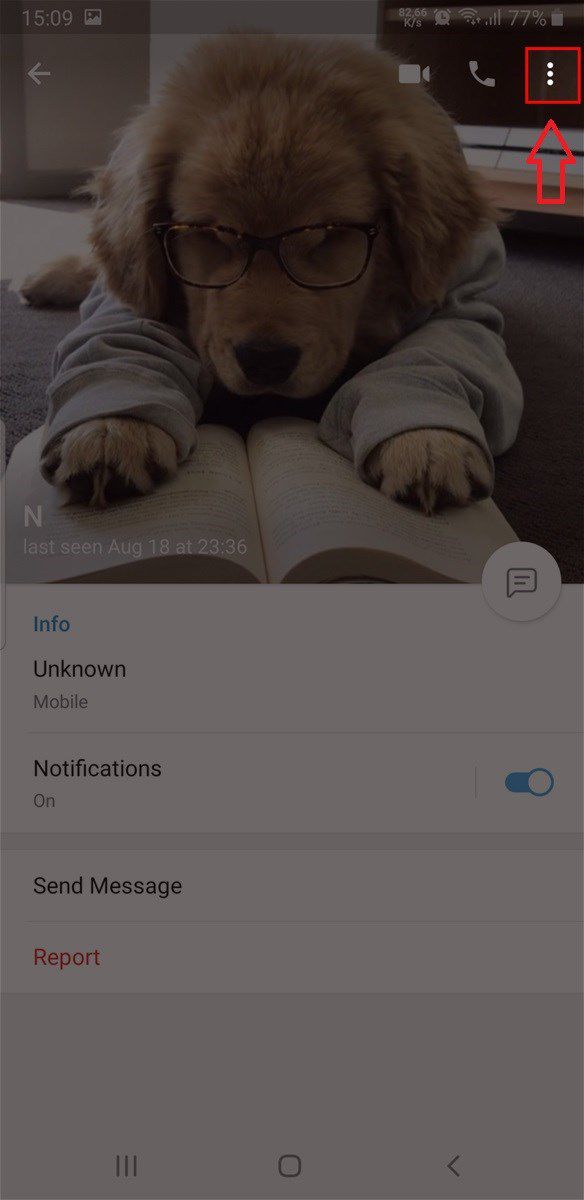 Bước 6: Chọn Add to contacts.
Bước 6: Chọn Add to contacts.
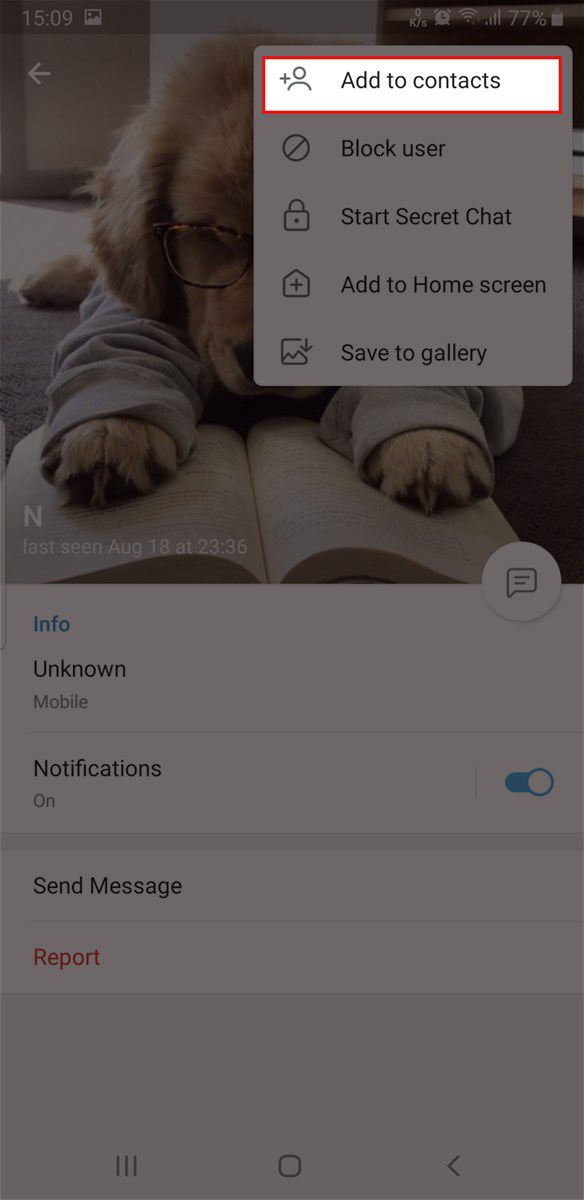 Bước 7: Thay đổi tên liên hệ (Nếu muốn), sau đó ấn Done để lưu là xong.
Bước 7: Thay đổi tên liên hệ (Nếu muốn), sau đó ấn Done để lưu là xong.
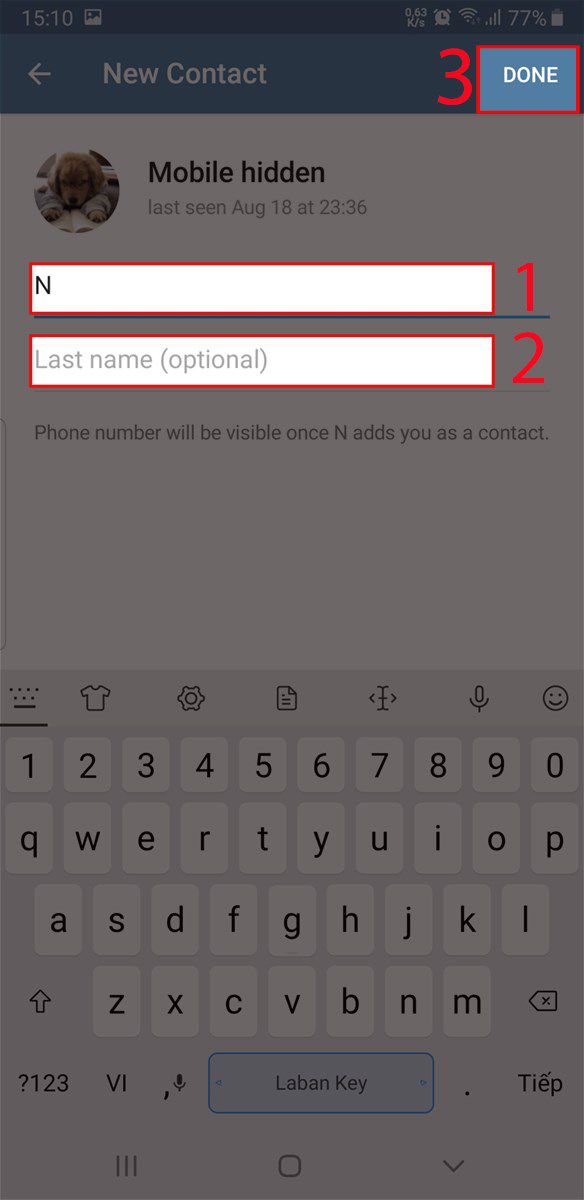
Hướng dẫn cách gửi tin nhắn tự hủy, tin nhắn bí mật
Lưu ý: - Tính năng này hiện tại chỉ hỗ trợ trên phiên bản di động. - Chế độ trò chuyện này chỉ hiển thị khi người bạn chat cũng đang trực tuyến trên ứng dụng và các thao tác bạn sử dụng trong cuộc hội thoại đều sẽ được thông báo trong giao diện. Hướng dẫn nhanh - Mở ứng dụng Telegram > Chọn ba gạch ngang icon trên góc trái màn hình. - Chọn New Secret Chat > Chọn người muốn liên hệ trong danh sách hiển thị. - Bắt đầu trò chuyện bí mật > Chọn dấu ba chấm icon4 trên góc phải màn hình. - Chọn Set self-destruct timer > Lựa chọn thời gian huỷ tự động (từ 1 giấy đến 1 tuần) > Chọn Done để hoàn tất. Hướng dẫn chi tiết Bước 1: Mở ứng dụng Telegram trên điện thoại, chọn ba gạch ngang icon trên góc trái màn hình.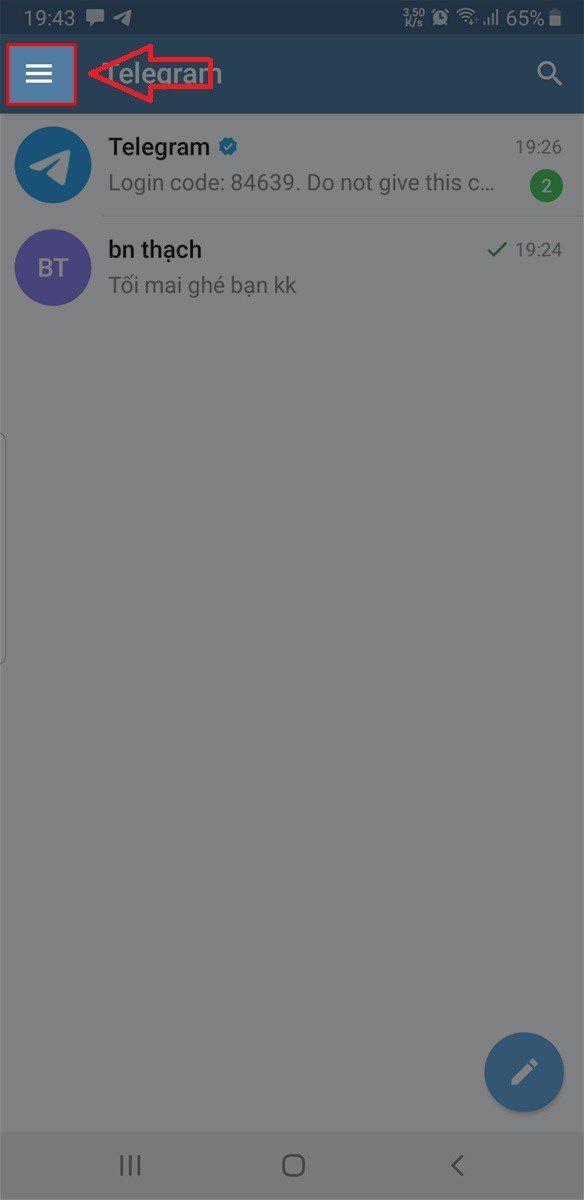 Bước 2: Chọn New Secret Chat.
Bước 2: Chọn New Secret Chat.
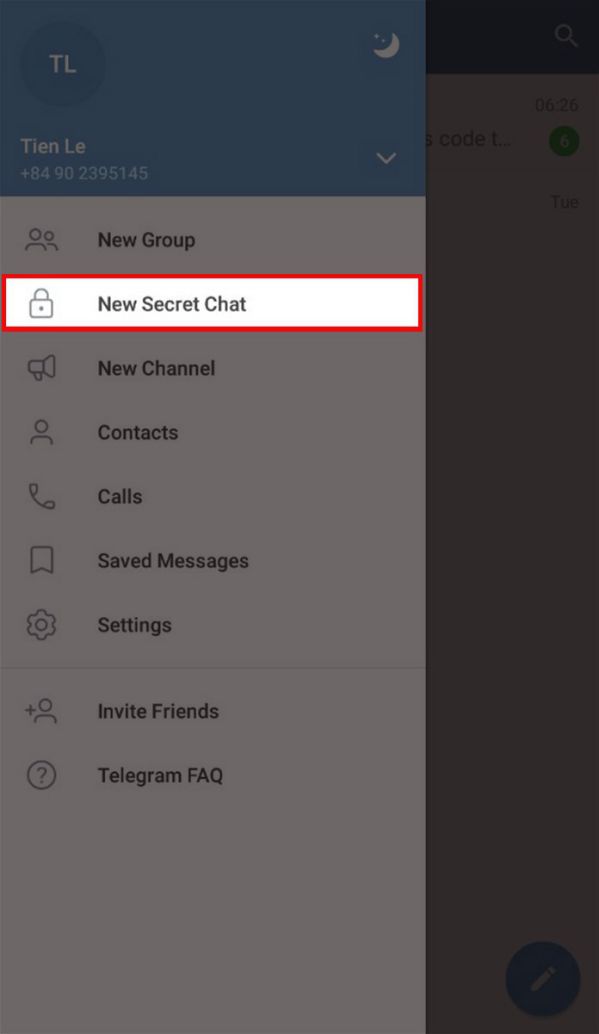 Bước 3: Chọn người bạn muốn liên hệ trong danh sách hiển thị.
Bước 3: Chọn người bạn muốn liên hệ trong danh sách hiển thị.
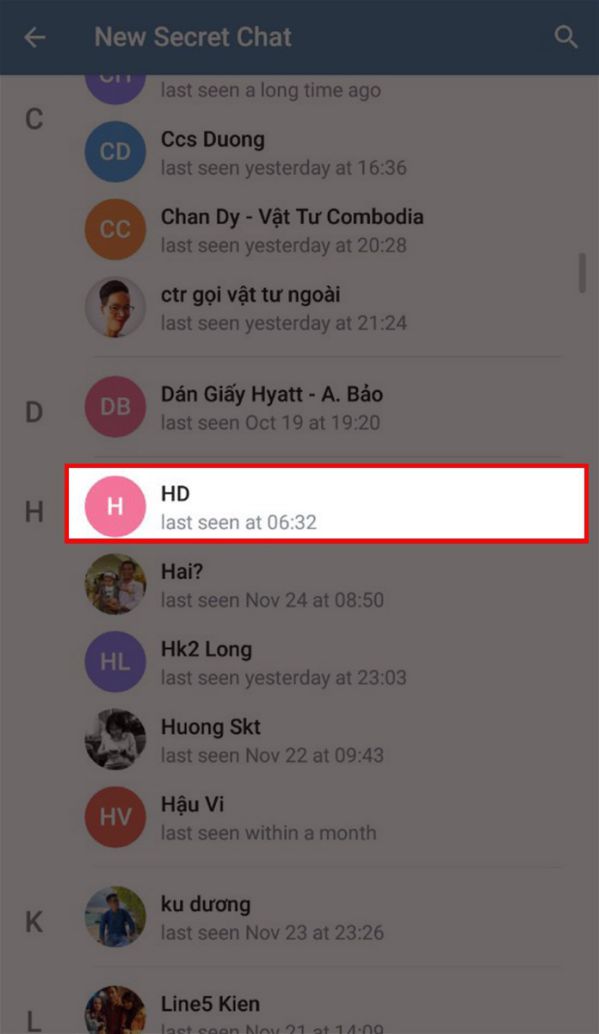 Bước 4: Soạn tin nhắn muốn gửi, bấm biểu tượng hình tam giác icon3 bên cạnh để gửi tin. Xong chọn dấu ba chấm icon4 trên góc phải màn hình.
Bước 4: Soạn tin nhắn muốn gửi, bấm biểu tượng hình tam giác icon3 bên cạnh để gửi tin. Xong chọn dấu ba chấm icon4 trên góc phải màn hình.
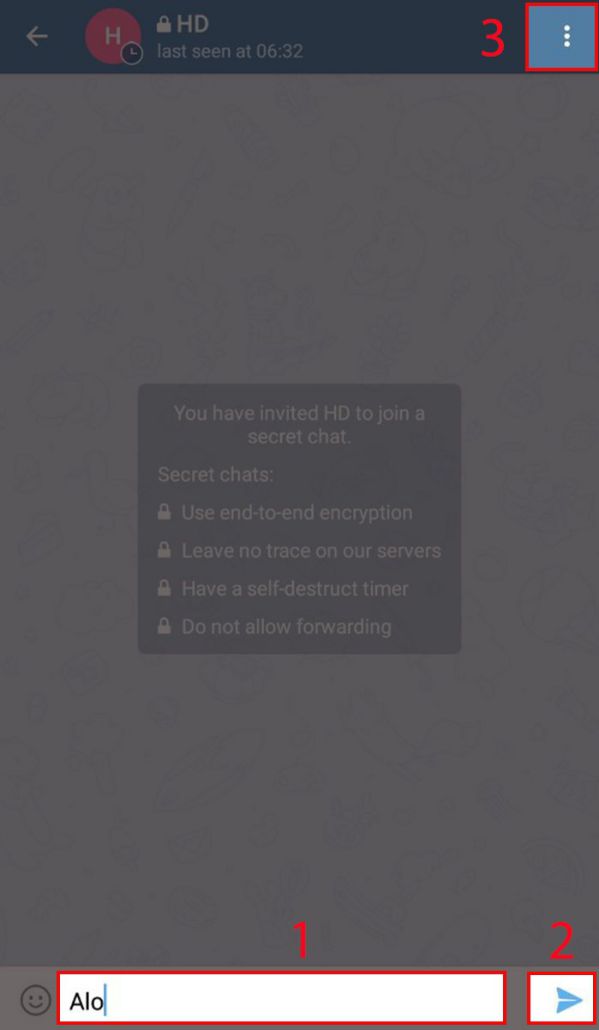 Bước 5: Chọn Set self-destruct timer.
Bước 5: Chọn Set self-destruct timer.
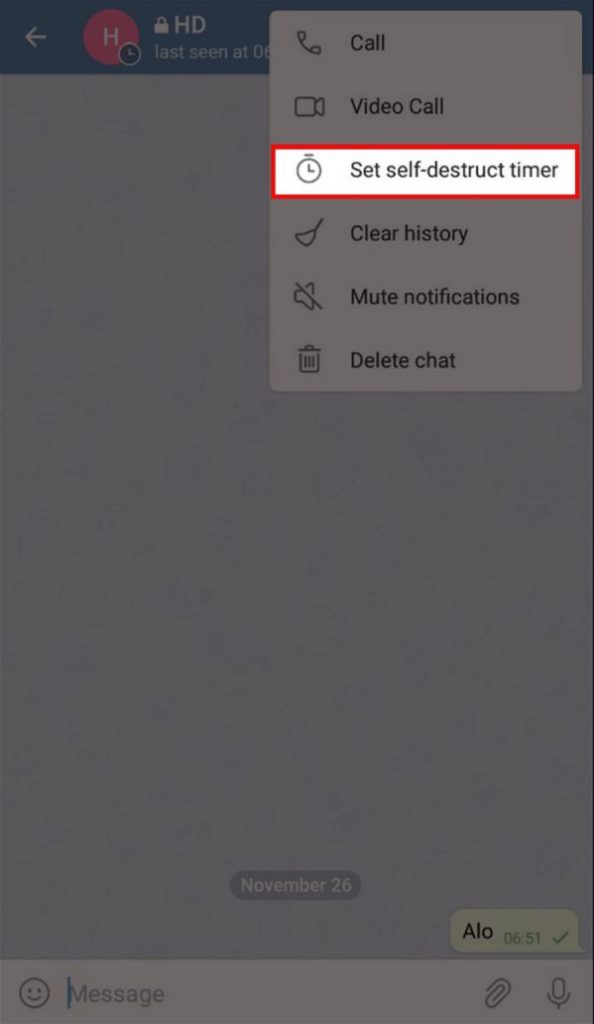 Bước 6: Lựa chọn thời gian hủy tự động và ấn Done là xong.
Bước 6: Lựa chọn thời gian hủy tự động và ấn Done là xong.
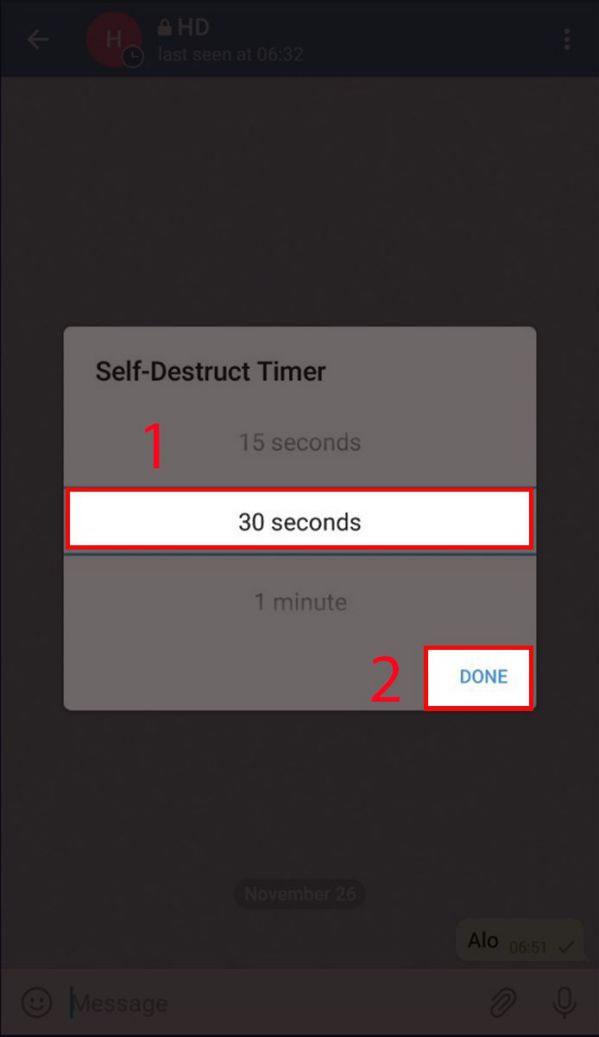
Trên đây chúng tôi đã hướng dẫn các bạn cách sử dụng Telegram trên điện thoại và máy tính. Chúc các bạn sử dụng Telegram thành thạo. Và đừng quên đón đọc phần tiếp theo trên blog nhé.
Xem thêm: Hướng dẫn cách sử dụng Telegram trên điện thoại, máy tính (P2)