Hướng dẫn cách tắt tường lửa Windows Firewall trên Win 10, 11
Dùng Windows 7, 8, 10, 11, có lúc bạn muốn tắt tường lửa (Windows Firewall) đi để thực hiện một vài chức năng khác nhưng chưa biết cách tắt như nào? Rất đơn giản, bạn thử làm theo các cách bên dưới đây nhé.
Windows Firewall hay còn gọi là tường lửa có nhiệm vụ đảm bảo an toàn cho máy tính Windows của bạn. Nó sẽ lọc và ngăn chặn những luồng dữ liệu độc hại tấn công vào máy tính. Tuy nhiên, đôi khi bạn vẫn cần tắt tường lửa đi để thực hiện một số chức năng nhất định.
Cách tắt tường lửa trên Windows 10 bằng Control Panel
Lưu ý: Cách này vẫn còn có thể áp dụng cho cả Windows 11, Windows 7 và Windows 8. Các bước thực hiện như sau:
Bước 1: Bạn nhấn nút Win trên bàn phím hoặc nhấp chuột vào nút Start để mở Start Menu sau đó nhập Control Panel để tìm kiếm và mở bảng điều khiển.
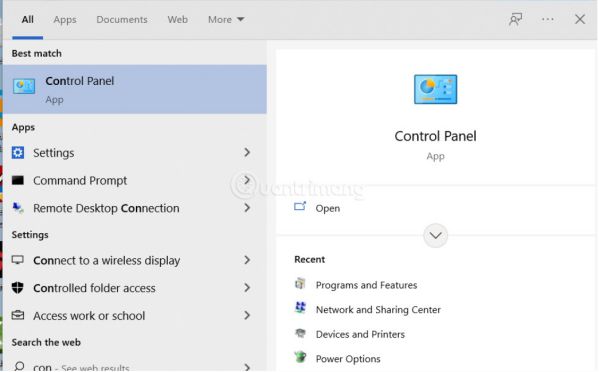
Bước 2: Nhấp vào System and Security. Nếu không thấy System and Security bạn hãy nhấp vào menu thả xuống ở chỗ View by rồi chọn Category là thấy.
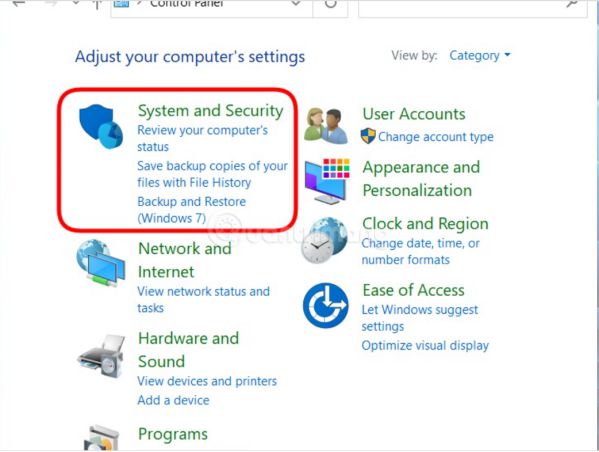
Bước 3: Nhấp vào Windows Defender Firewall (hoặc Windows Firewall)
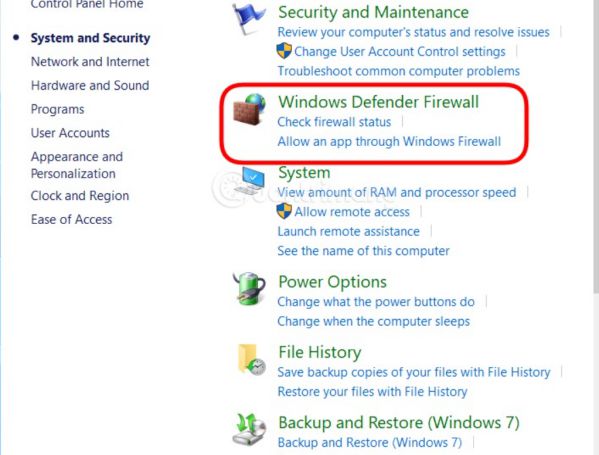
Bước 4: Nhấp vào Turn Windows Firewall on or off ở thanh bên trái (Mẹo: Bạn cũng có thể truy cập màn hình cài đặt tường lửa bằng cách thực thi câu lệnh control firewall.cpl trong CMD hoặc Run)
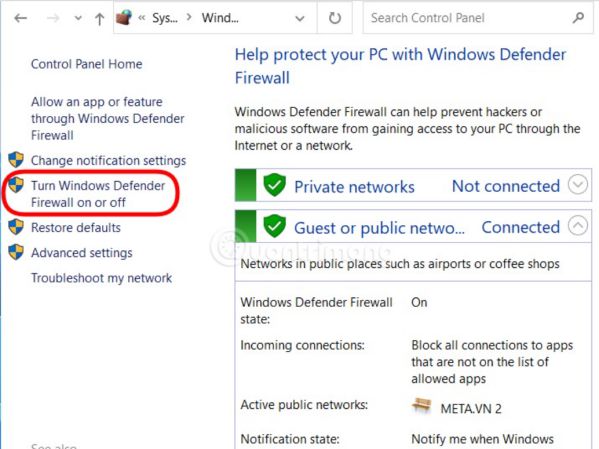
Bước 5: Tại đây, bạn nhấn để chọn mục Turn off Windows Firewall (not recommended) để tắt tường lửa trên Windows 10. Bạn có thể tắt tường lửa cho cả hai mạng private và public hoặc chỉ tắt cho một mạng tùy theo nhu cầu.
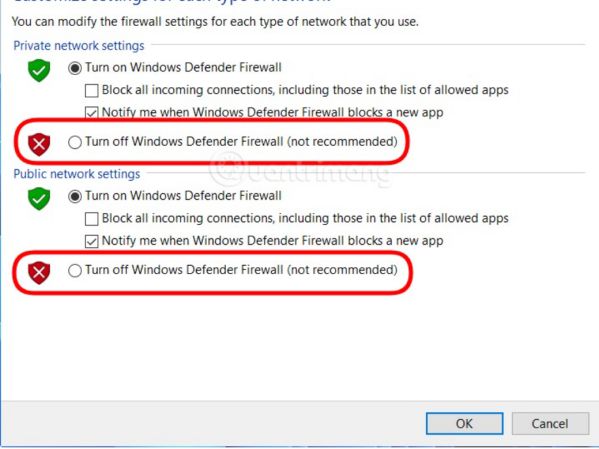
Bước 6: Nhấn OK để lưu thết lập.
Tắt tường lửa trên Win 11 bằng Windows Security
Bạn cũng có thể dùng Windows Security để tắt tường lửa trên Windows 11. Cách làm chi tiết như sau:
Bước 1: Bạn nhấn nút Win trên bàn phím hoặc nhấp chuột vào nút Start để mở Start Menu sau đó nhập Windows Security để tìm kiếm và mở phần mềm bảo vệ Windows.
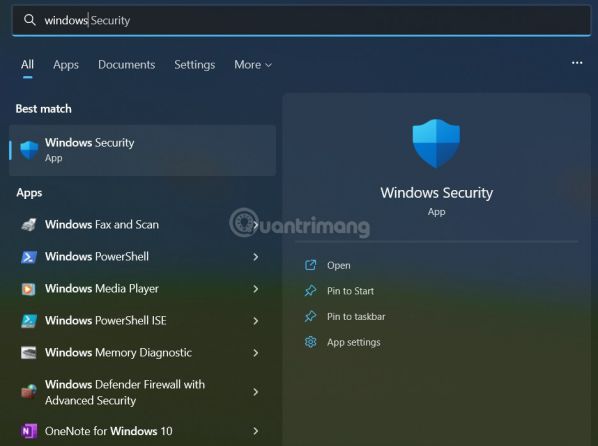
Bước 2: Nhấp vào Firewall & network protection.
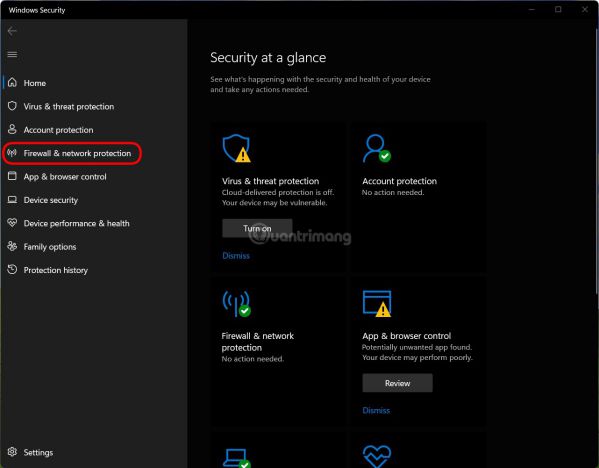
Bước 3: Nhấp vào từng mạng mà bạn muốn tắt tường lửa trong số ba mạng Domain network, Private network và Public network hoặc nhấn vào cả ba nếu muốn tắt hết.
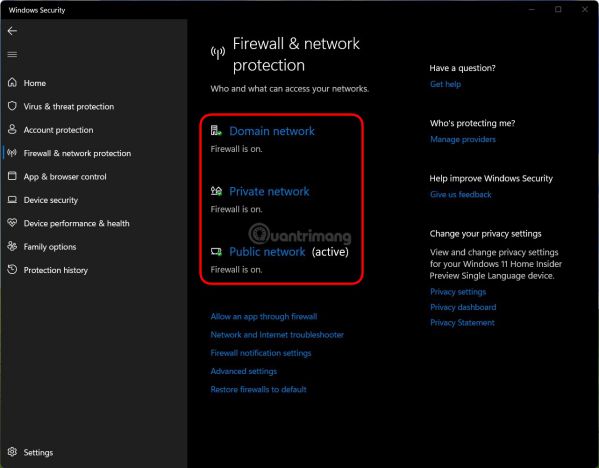
Bước 4: Sau khi nhấn vào mạng muốn tắt bạn hãy gạt công tắc ở phần Microsoft Defender Firewall từ On sang Off, lặp lại cho cả ba mạng nếu bạn muốn tắt cả ba.
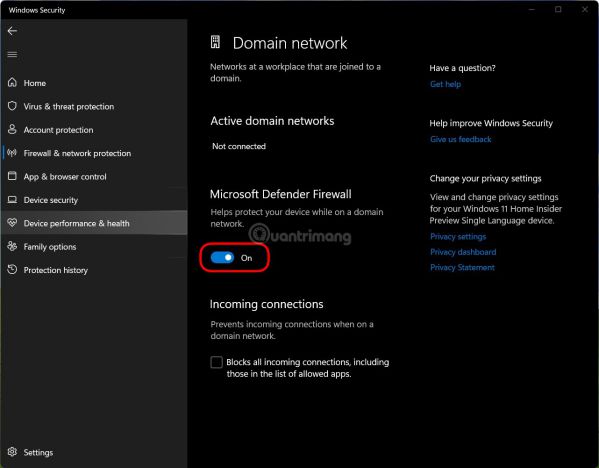
Như vậy là bạn đã tắt xong tường lửa trên Windows 11. Để bật lại tường lửa bạn chỉ cần làm từ bước 1, đến bước 4 chọn On thay vì Off.
Tắt firewall ở Windows 11 bằng câu lệnh
Nếu thích sử dụng cmd hoặc quen thuộc với cách điều chỉnh Windows bằng dòng lệnh bạn cũng có thể tắt tường lửa Windows 11 bằng Command Prompt.
Bước 1: Bạn nhấn nút Win trên bàn phím hoặc nhấp chuột vào nút Start để mở Start Menu sau đó nhập cmd để tìm kiếm và mở cửa sổ lệnh Command Prompt. Hãy nhớ mở nó dưới quyền admin nhé.
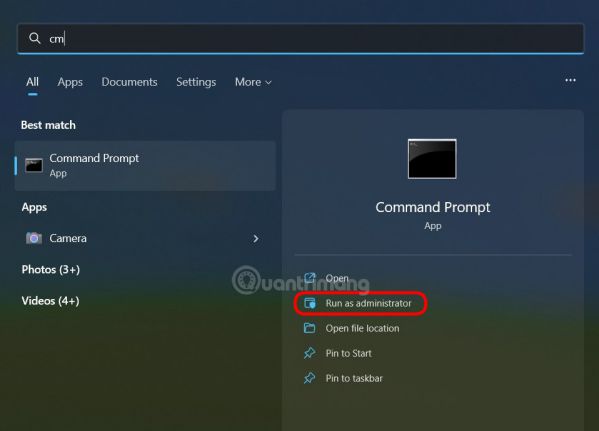
Bước 2: Để tắt tường lửa bạn nhập câu lệnh sau vào Command Prompt rồi nhấn Enter:
netsh advfirewall set allprofiles state off
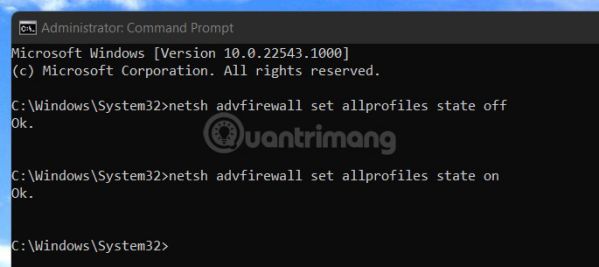
Bước 3: Nếu muốn kích hoạt lại bạn chỉ cần nhập vào Command Prompt câu lệnh sau rồi nhấn Enter:
netsh advfirewall set allprofiles state on
Một số câu lệnh khác để bật, tắt tường lửa trên Win 11 mà bạn có thể cần:
- netsh advfirewall set currentprofile state off - Tắt tường lửa với người dùng hiện tại
- netsh advfirewall set currentprofile state on - Mở tường lửa với người dùng hiện tại
- netsh advfirewall set domainprofile state off - Tắt tường lửa trên Domain
- network netsh advfirewall set domainprofile state on - Mở tường lửa trên Domain
- network netsh advfirewall set publicprofile state off - Tắt tường lửa trên Public
- network netsh advfirewall set publicprofile state on - Mở tường lửa trên Public
- network netsh advfirewall set privateprofile state off - Tắt tường lửa trên Private
- network netsh advfirewall set privateprofile state on - Mở tường lửa trên Private network
Như vậy chúng tôi đã hướng dẫn hoàn chỉnh 3 cách để có thể tắt tường lửa Windows Firewall trên Win 10, 11 thậm chí là 7 và 8 một cách dễ dàng. Chúc bạn áp dụng thành công!
Nguồn bài tham khảo: Quantrimang
