Hướng dẫn cài đặt GNOME Desktop GUI cho Ubuntu Server
Cài đặt giao diện GUI cho Ubuntu Server
Để cài đặt giao diện GUI các bạn cần tài khoản root hoặc tài khoản có quyền sudo.
Ubuntu có rất nhiều môi trường Desktop, hãy chọn 1 loại bên dưới để cài đặt.
Đầu tiên chúng ta cần kiểm tra xem Ubuntu hỗ trợ gói GUI package không bằng command sau:
sudo apt-cache search ubuntu-desktop
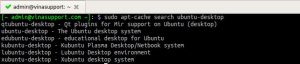
1. Cài đặt Unity Desktop (Giao diện mặc định của Ubuntu Desktop)
sudo apt install ubuntu-desktop
Trường hợp muốn cài Unity Desktop không bao gồm các phần mềm đi kèm như OpenOffice chẳng hạn thì hãy sử dụng command như bên dưới:
sudo apt install --no-install-recommends ubuntu-desktop
2. Cài đặt Gnome Desktop
sudo apt install ubuntu-gnome-desktop
3. Cài đặt KDE Desktop
sudo apt install kubuntu-desktop
Nếu phiên bản Ubuntu Server không có gói kubuntu-desktop thì các bạn có thể thêm nó bằng command sau:
sudo add-apt-repository ppa:kubuntu-ppa/backports
4. Cài đặt giao diện MATE Desktop
sudo apt install mate-desktop
5. Cài đặt LXDE (Lubuntu)
sudo apt install lubuntu-desktop
6. Cài đặt XFCE (Xubuntu)
sudo apt install xubuntu-desktop
Sau khi cài đặt xong hãy reboot lại máy chủ.
Truy cập tới giao diện Desktop GUI của Ubuntu Server
Nếu như bạn dùng máy ảo trên Local thì việc đăng nhập vào giao diện Desktop là cực kỳ đơn giản. Nhưng nếu bạn sử dụng 1 máy chủ bởi 1 nhà cung cấp dịch vụ như Vultr chẳng hạn thì để truy cập tới giao diện Desktop GUI bạn nên cài đặt VNC Server. Sau đó kết nối với máy chủ của bạn thông qua 1 phần VNC Client.
Giao diện sau khi cài đặt Unity Desktop (Giao diện mặc định của Ubuntu)
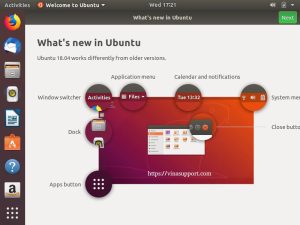
Chúc bạn cài đặt thành công!
Mọi người cùng tìm kiếm: gnome ubuntu, ubuntu gui, cai gui, install gnome on ubuntu server 22.04, ubuntu desktop (gnome), ubuntu install gnome desktop, gui for ubuntu server 22.04, install gnome desktop on ubuntu server, ubuntu-desktop
Các gói dịch vụ Cloud VPS của KDATA mang đến cho bạn nhiều lựa chọn về hiệu suất cũng như khả năng lưu trữ, mọi nhu cầu về doanh nghiệp đều được đáp ứng. KDATA đảm bảo khả năng uptime lên đến 99,99%, toàn quyền quản trị và free backup hằng ngày. Tham khảo ngay các gói dịch vụ Cloud VPS:
👉 Liên hệ ngay KDATA hỗ trợ tận tình, support tối đa, giúp bạn trải nghiệm dịch vụ giá hời chất lượng tốt nhất


