Hướng dẫn cài đặt Linux trên Windows bằng phần mềm VMWare
VMWare khác hoàn toàn với VirtualBox ở chỗ một bên tính phí còn một bên miễn phí. Tuy nhiên, bạn hoàn toàn có thể sủ dụng VMWare với mục đích cá nhân và phi thương mại.
Trong bài này mình sẽ cài Linux với bản phối là Ubuntu, phiên bản mới nhất tính ở thời điểm hiện tại là 20.04.
Cấu hình máy tính để cài Linux trên VMWare
Để chạy được máy ảo Linux trên VMWare thì máy tính của bạn phải có cấu hình như sau:
- Win 10, RAM tối thiểu 8GB, nếu không thì ít hơn cũng được, nhưng sẽ rất lag khi bật máy ảo lên. - Dung lượng ổ cứng dư hơn 10GB, cái này mình nghĩ không phải là vấn đề, bởi giờ máy tính nào cũng có ổ cứng dung lượng khủng.
4 bước cài đặt Linux trên Windows bằng VMWare đơn giản
Hãy thực hiện theo thứ tự các buóc dưới đây nhé.
Bước 1: Download và cài đặt VMWare Workstation
VMWare là phần mềm tính phí, nhưng nếu bạn sử dụng với mục đích cá nhân và phi thương mại thì họ cho phép bạn tải về và sử dụng.
Hãy truy cập vào đường link dưới đây và tải về máy tính nhé. Các bước cài đặt của nó cũng rất đơn giản, chỉ cần chạy file .exe và làm theo giao diện của phần mềm trên màn hình là được.
Link tải VMWare tại đây
Bước 2: Download file ISO Linux
Mình quen sử dung Ubuntu nên trong bài này mình sẽ chọn bản Ubuntu mới nhất nhé. Ở thời điểm hiện tại là phiên bản 20.04.
Hãy truy cập vào đường link dưới đây và tải về máy, sau đó lưu vào bất cứ đâu cũng được.
Link tải Ubuntu ISO tại đây
Bước 3: Tạo máy ảo trên VMWare
Trước tiên hãy mở máy ảo VMWare của bạn lên, sau đó chọn File -> New -> Virtual Machine.
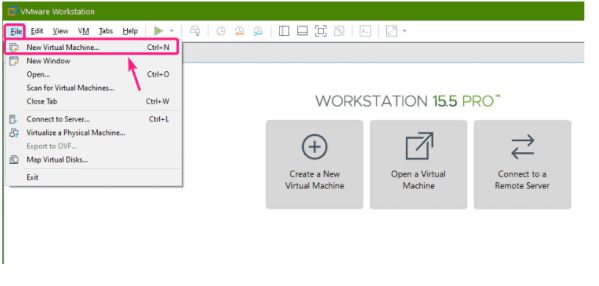
Hộp thoại New Virtual Machine Wizard sẽ xuất hiện, tại đây bạn hãy chọn Typical (recommended) và click Next.
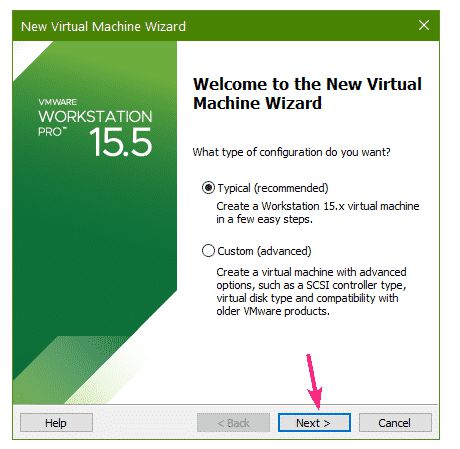
Bây giờ hãy chọn will install the operating system later và click Next.
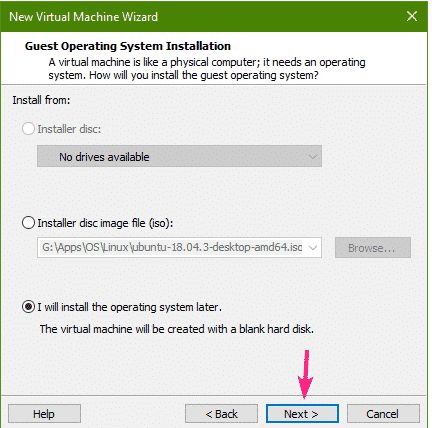
Bước tiếp theo bạn cần chọn hệ điều hành cho máy ảo. Như trong bài này thì chúng ta sẽ cài đặt máy ảo Linux nên bạn hãy chọn Linux, sau đó chọn version Ubuntu 64 bit và click Next nhé.
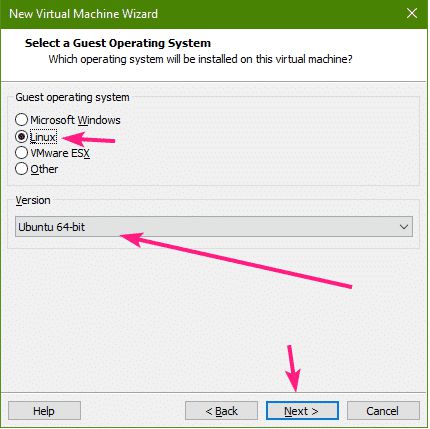
Bây giờ hãy đặt một cái tên cho máy ảo của bạn. Như trong hình thì mình đặt là Ubuntu-VMWare-Demo. Sau đó chọn nơi sẽ lưu trữ máy ảo. Bạn nên chọn vào ổ đĩa bình thường nhé, tránh ổ đĩa chứa hệ điều hành Windows, vì lỡ sau này cài lại Windows sẽ bị mất luôn cả máy ảo.
Xong click Next.
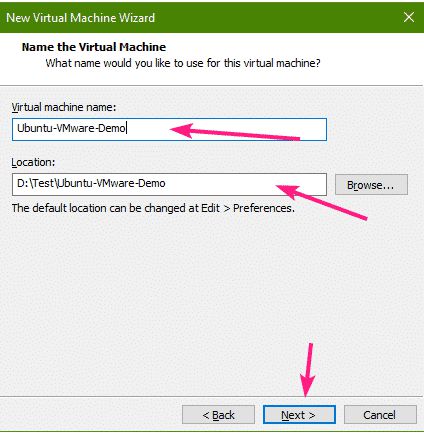
Bước tiếp theo là chọn dung lượng trên ổ đĩa cho máy ảo. Bạn chọn khoảng 20GB, còn trong phần options phía dưới thì chọn dòng "Store virtual disk as a single file" để tăng hiệu suất nhé. Sau đó click Next.
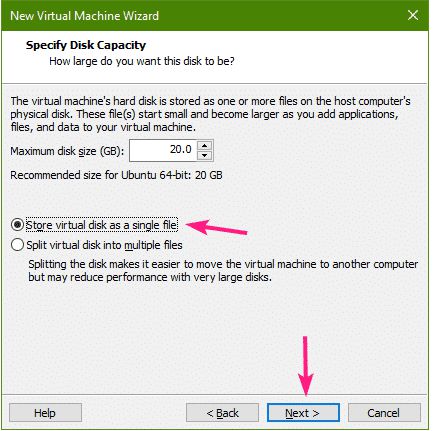
Đến bước này là bạn đã hoàn thành việc tạo một máy ảo trên VMWare rồi đấy. Bây giờ ta sẽ qua bước giếp theo là cài đặt Ubuntu trên VMWare.
Bước 4: Cài đặt Ubuntu trên VMWare
Sau khi tạo xong máy ảo thì nhìn vào phần danh sách bạn sẽ thấy tên của máy ảo mà ta đã tạo, hãy click vào đó để mở nhé.
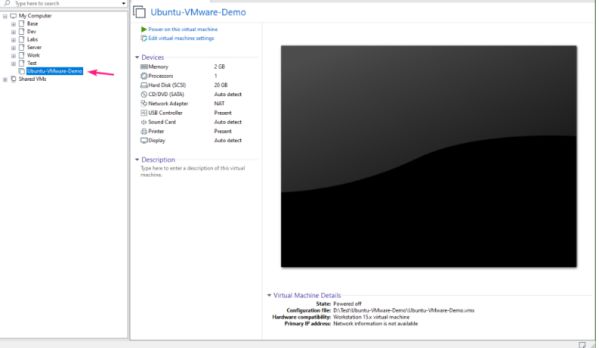
Bây giờ ta cần cấu hình một chút để máy ảo có thể nhận biết được file ISO đang nằm ở đâu.
Hãy vào menu VM -> Settings.
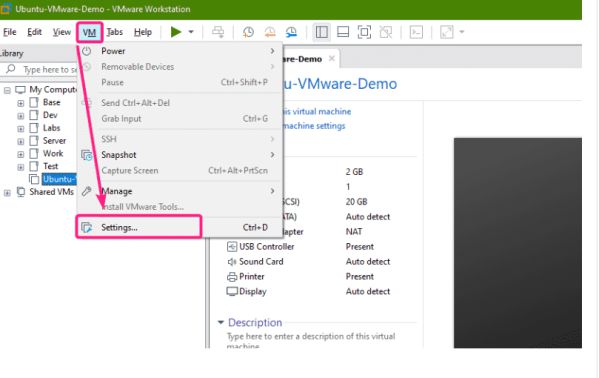
Vào tab CD/DVD và chọn Use ISO image file.
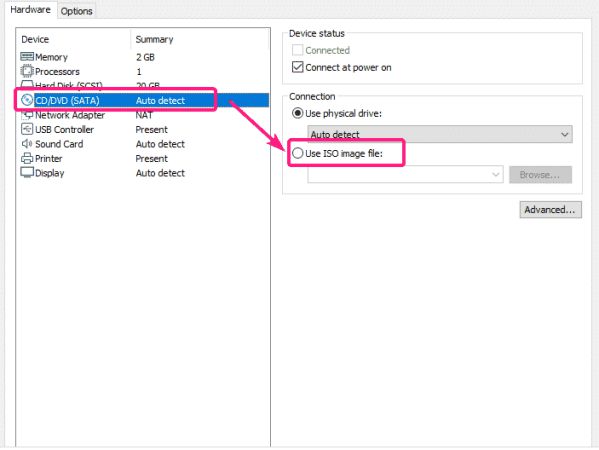
Click vào Brown, sau đó chọn đến file Ubuntu ISO mà bạn đã tải về ở bước 2 nhé.
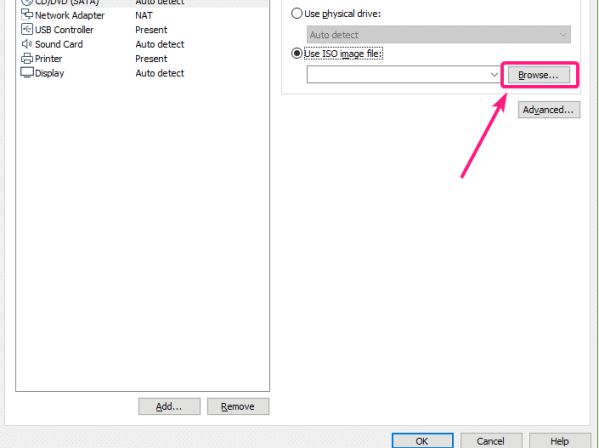
Xong ta sẽ có giao diện như sau:
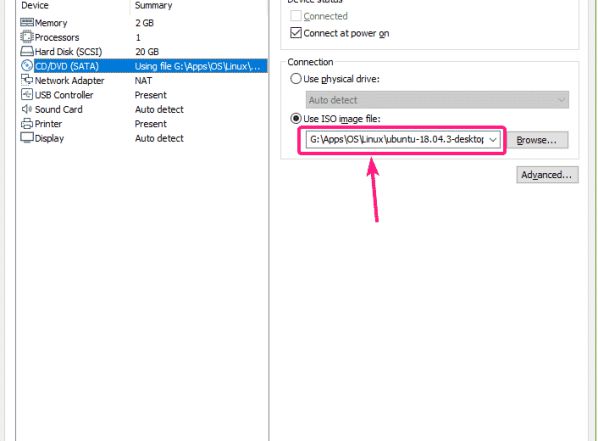
Bây giờ hãy qua tab Memory, mình cần cấu hình chọn dung lượng RAM cho máy ảo.
Giá trị mặc định của RAM là 2GB, nếu máy của bạn mạnh hơn thì có thể chọn thành 4GB, còn không thì để nguyên 2GB cũng được.
Thao tác xong nhấn vào OK để lưu lại nhé.
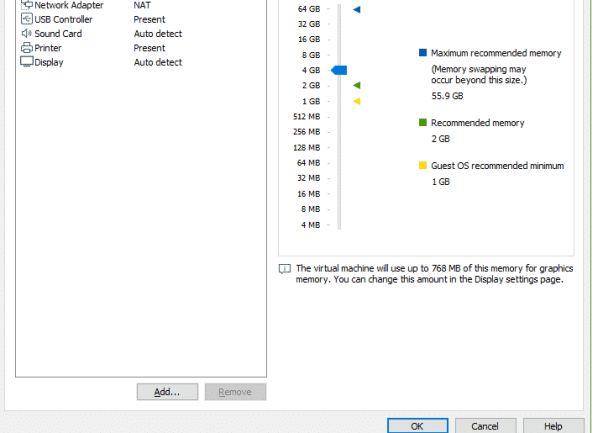
Tạo tab Processors settings, bạn có thể chọn số lượng processors cho máy ảo. Giá trị mặc định của nó là 1, bạn có thể tăng lên nếu muốn.
Nếu bạn muốn bật chức năng cho phép tạo máy ảo bên trong máy ảo nữa thì chọn vào mục "Virtualize Intel VT-x/EPT or AMD-v/RVI".
Nếu bạn muốn sử dụng phần mềm điều chỉnh hiệu suất trong máy ảo, hãy chọn mục "CPU performance counters".
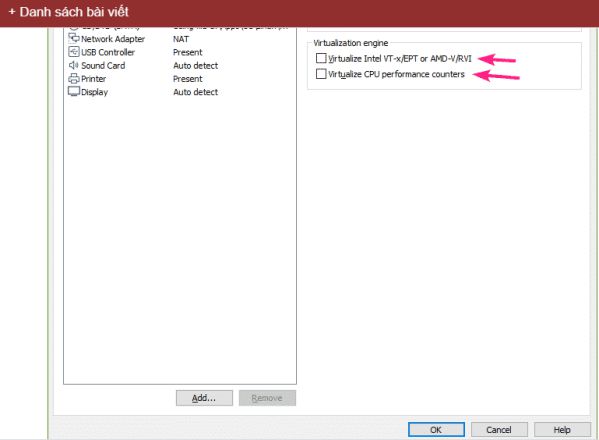
Thao tác xong nhớ nhấn vào OK để lưu lại nhé.
Vậy là xong rồi đấy, bây giờ hãy quay ra ngoài phần máy ảo và nhấn vào biểu tượng Start màu xanh, hoặc click vào dòng Power on this virtual machine.
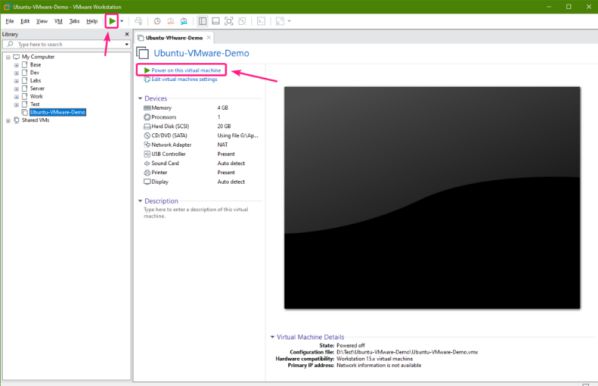
Bây giờ sẽ là quá trình cài đặt Ubuntu, và mình đang dùng phiên bản 20.04 nên nó giống như trong phần cài đặt Liniux trên VirtualBox, bạn sang bài đó để xem ở bước 4 nhé.
Như vậy là mình đã hướng dẫn xong cách cài đặt Linux trên VMWare nói chung và cài máy ảo Ubuntu nói riêng. Qua bài này hy vọng bạn sẽ tạo được nhiều máy ảo để phục vụ cho công việc
Các bạn có thấy cài đặt Linux trên Windows bằng VMWare dễ không? Nếu thấy dễ, thấy bài viết hữu ích thì mau chóng comment bên dưới hoặc share mạnh tay để bạn bè cùng biết nhé.
Nguồn bài tham khảo: freetuts
Mọi người cùng tìm kiếm: cài linux trên vmware, cài linux trên win 10, vmware linux, cài linux, cài linux trên máy ảo vmware, máy ảo linux, cách cài linux trên vmware, chạy linux trên windows, hướng dẫn cài đặt linux trên máy ảo vmware, download linux vmware, cài máy ảo linux trên win 10
