Hướng dẫn cài đặt SSL Let's Encrypt trên DirectAdmin
Hướng dẫn chi tiết cách cài đặt SSL Let's Encrypt trên DirectAdmin giúp bảo vệ website khỏi các mã độc và tội phạm mạng bằng bảo mật nhiều lớp.
Cài đặt chứng chỉ SSL miễn phí cho website với Let's Encrypt trên DirectAdmin
1. Đăng nhập vào DirectAdmin VPS thông qua SSH
ssh root@IP_Address -p Port_number
2. Cập nhật tất cả các gói đã được cài đặt trên VPS
yum -y update
Lưu ý: Mặc định DirectAdmin sẽ tự động bật tính năng Let’s Encrypt. Tuy nhiên, bạn cần kiểm tra lại xem Let’s Encrypt đã được bật trên máy của mình chưa bằng lệnh dưới đây:
cd /usr/local/directadmin/conf sed -n '/letsencrypt=1/p' directadmin.conf sed -n '/enable_ssl_sni=1/p' directadmin.conf
- Nếu xuất hiện những dòng như hình thì các bạn vui lòng chuyển sang làm từ bước 6 trở đi.
- Nếu không hiện những dòng như hình thì các bạn buộc phải làm tất cả các bước.
3. Bật tính năng Let’s Encrypt và SNI trên DirectAdmincd /usr/local/directadmin/conf

sed -i 's/letsencrypt=0/letsencrypt=1/' directadmin.conf sed -i 's/ enable_ssl_sni=0/enable_ssl_sni=1/' directadmin.conf
4. Khởi động lại DirectAdmin
- CentOS 7 trở lên:
systemctl restart directadmin
- CentOS 6 trở xuống:
service directadmin restart
5. Cập nhật cấu hình Let’s encrypt trên DirectAdmin
cd /usr/local/directadmin/custombuild ./build update ./build letsencrypt
6. Thực hiện trỏ domain
Cần thực hiện trỏ domain cần cài SSL về IP của hệ thống (sử dụng control DirectAdmin) trong đó bao gồm cả record www.
7. Cấu hình SSL cho domain
Đăng nhập vào DirectAdmin control panel với tên đăng nhập và mật khẩu của bạn
Trong giao diện người dung (User Level ) trên control DirectAdmin, chọn SSL Certificates:
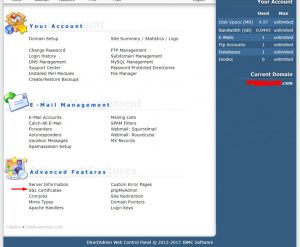
8. Điền đầy đủ các thông tin như hình
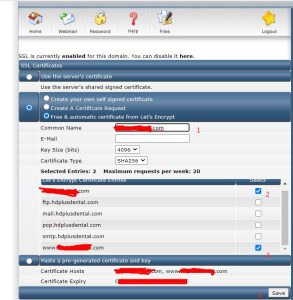
- Common Name: Điền domain cần cài đặt và cấu hình SSL
- Key Size (bits): Chọn 2048 hoặc 4096
- Certificate Type: Chọn SHA256
Sau khi nhấn Save sẽ xuất hiện thông báo như hình dưới đây có nghĩa là quá trình cài đặt và cấu hình SSL cho domain đã thành công.
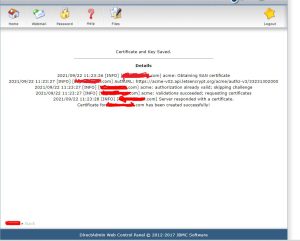
9. Cấu hình chuyển hướng từ http sang https
Cũng trong mục SSl Certificate bạn sẽ thấy phần này
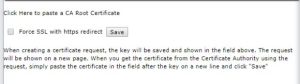
Tích vào ô “Force SSl with https redirect” và bấm “Save”
10. Kiểm tra website đã được bật SSL hay chưa
Trong mục SSL Certificate bạn cũng sẽ thấy dòng này, bấm vào “here”

Sau đó tích chọn theo hình:
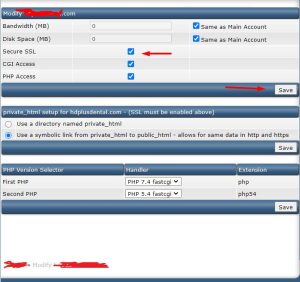
11. Kiểm tra kết quả
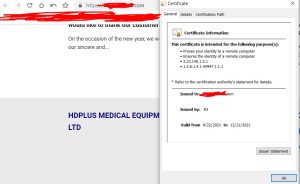
Chúc bạn cài đặt SSL Let's Encrypt trên DirectAdmin thành công!
