Hướng dẫn cài đặt Windows Server 2022 trên VMware & VirtualBox

Windows Server 2022 là phiên bản được nâng cấp nhanh chóng từ Windows Server 2019 với những tính năng bảo mật mở rộng nhiều lớp, có khả năng kết hợp với Azure và cung cấp một nền tảng linh hoạt để hiện đại hóa các ứng dụng.
Các tính năng mới trên Windows Server 2022 bao gồm:
- Tải Windows một cách an toàn
- Bảo vệ ở cấp độ firmware
- Bảo vệ danh tính
- Môi trường hoạt động an toàn, tách biệt với phần cứng
- Tăng cường bảo vệ khai thác lỗ hổng
- Bảo mật kết nối
>>> Tải về bộ Windows Server 2022 Preview ISO trực tiếp từ Microsoft (Đây là bản dùng thử 180 ngày) TẠI ĐÂY
Cài đặt Windows Server 2022 trên VMware
Tải về VMWare Workstation 16 PRO (kèm key kích hoạt) để có thể tạo máy ảo TẠI ĐÂY
Bước 1: Vào File > New vitrual Machine
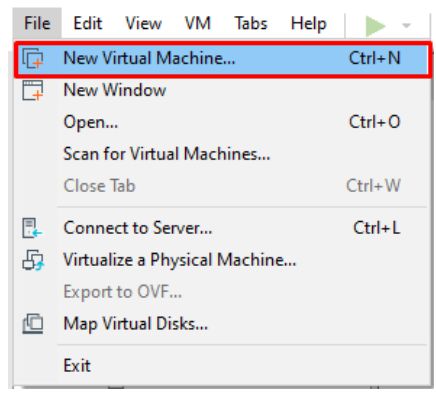
Bước 2: Chọn thuộc tính Typical (vì đã được tối ưu sẵn) > Nhấn Next
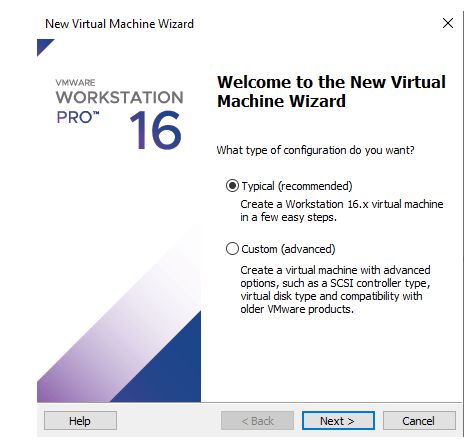
Bước 3: Chọn I will install the operating system later > Nhấn Next
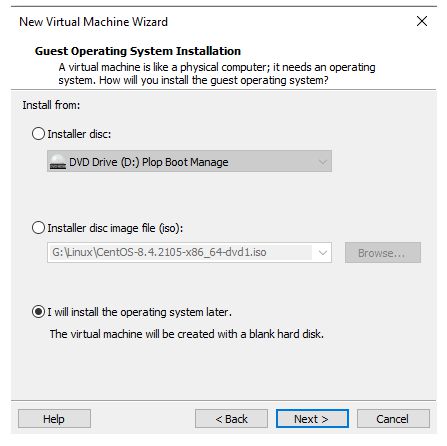
Bước 4: Chọn Hệ điều hành cho hệ thống > Nhấn Next
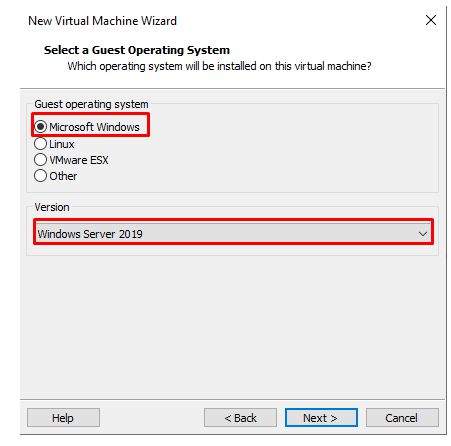
Bước 5: Đặt tên cho phiên bản Windows 2022 và chọn vị trí lưu File > Nhấn Next
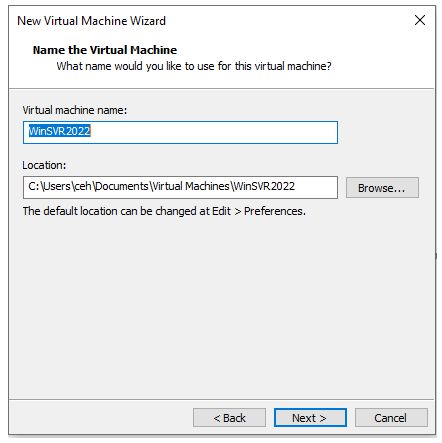
Bước 6: Mặc định ổ cứng là 60 Gb > Nhấn Next
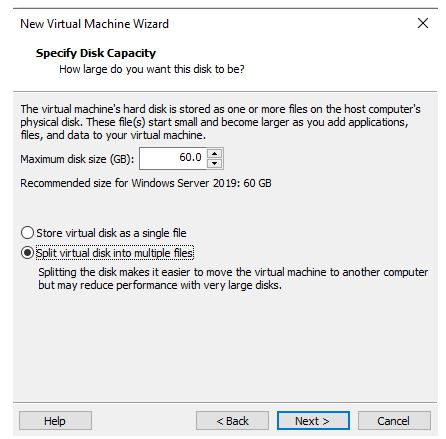
Bước 7: Nhấn Finish hoàn thành cấu hình templete Windwos Server 2022
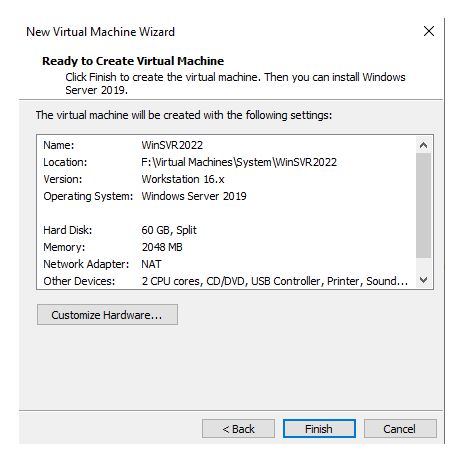
Bước 8: Tại theme Windows, chọn thông số như hình > Nhấn OKE
- Ram: 4Gb
- Hard Disk: 60 Gb
- CD/DVD: Chọn đường dẫn lưu File ISO windows server 2022
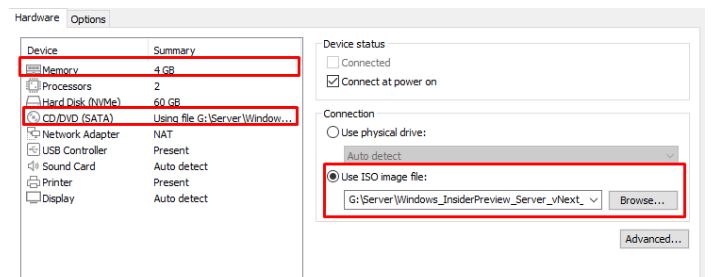
Bước 9: Tại bước này sẽ có 2 tùy biến: 1 là mình đang cài trên VMware workstation 10 pro cũng là cài Windows Server 2022 trên máy tính thật
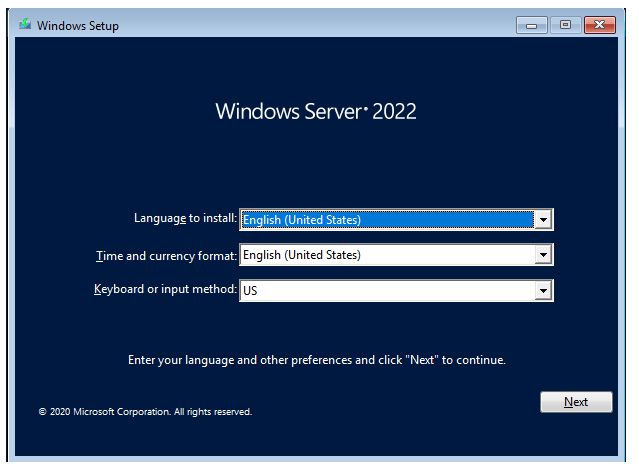
Bước 10: Nếu bạn cài chạy làm Lab thì chọn I do’nt have a product key, còn nếu có key bản quyền thì nhập thẳng vào ô trong khung > Nhấn Next
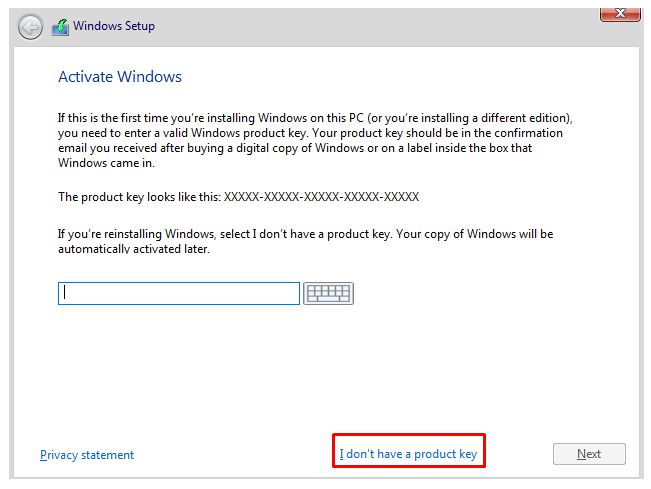
Bước 11: Chọn phiên bản bạn muốn cài > Nhấn Next
- Nếu muốn dùng giao diện GUI (Graphical User Interface) thì chọn Desktop Experience
- Nếu muốn dùng giao diện Core thì chọn còn lại.
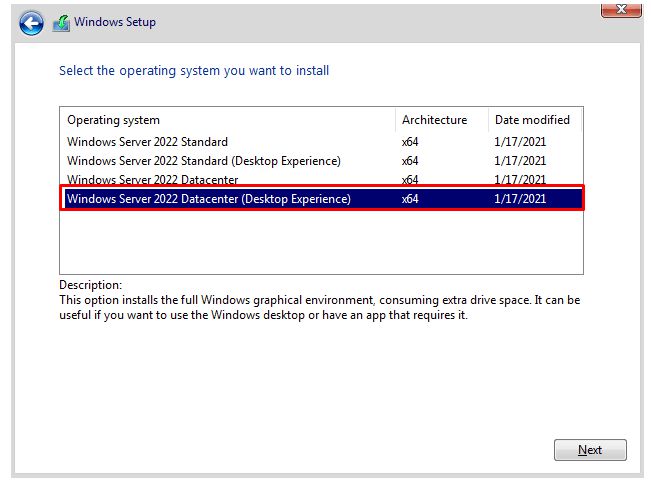
Bước 12: Chọn I accept > Nhấn Next
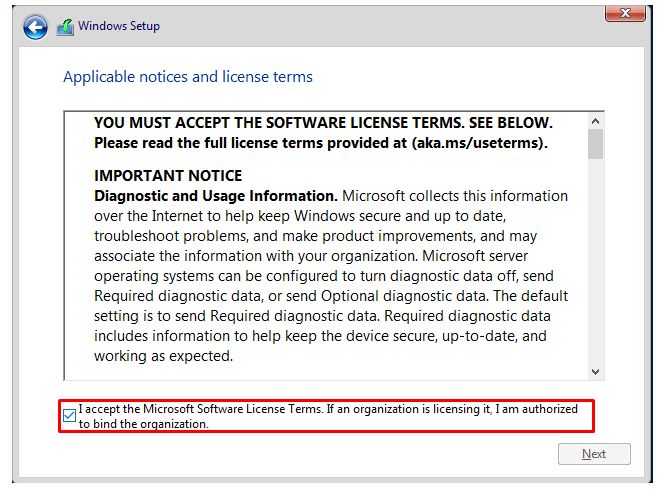
Bước 13: Chọn Custom, tùy biến cho người dùng.
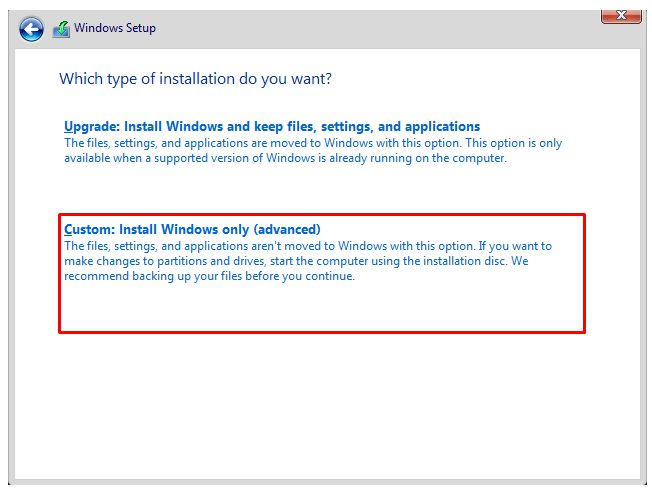
Bước 14: Chia phân vùng cho ổ đĩa, ở đây mình để mặc định > Nhấn Next
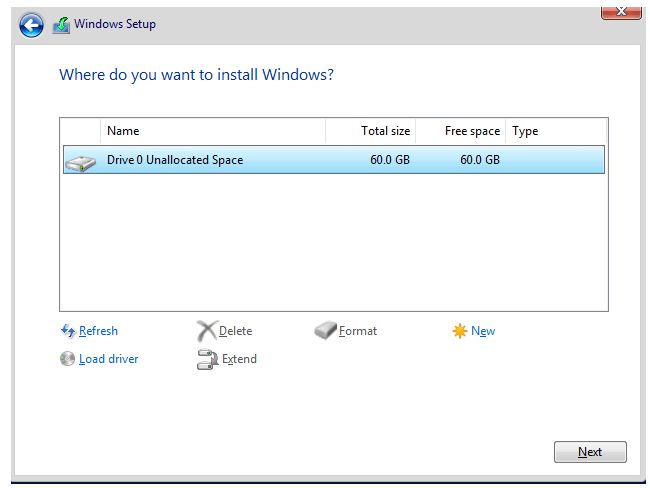
Bước 15: Sau khi cài đặt thành công, khởi động lại Windows và nhập password cho Windows > Nhấn Finish
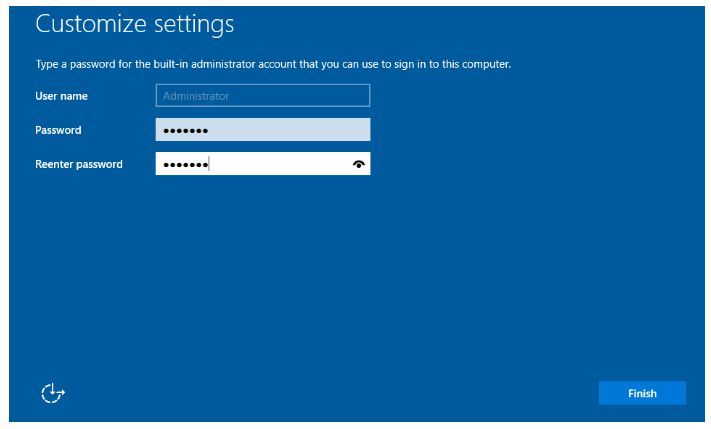
Bước 16: Kiểm tra phiên bản hiện tại. cú pháp: winver
Lưu ý: Nếu các bạn muốn cài trên máy tính thật thì tham khảo tại bước 9 trở đi nhé.
Cài đặt Windows Server 2022 trên VirtualBox
Tải VirtualBox tại virtualbox.org
Tạo máy ảo
Chạy VirtualBox đã cài đặt và làm theo các bước dưới đây để tạo máy ảo Microsoft Server 2022.
- Bấm vào nút Mới .
- Đặt tên cho máy ảo của bạn. Ở đây chúng tôi đang cài đặt phiên bản máy chủ, do đó, chúng tôi đặt tên tức là Windows Server 2022.
- Chọn Microsoft Windows làm loại hệ điều hành và Windows 10 64-bit làm phiên bản.
- Nếu bạn muốn sử dụng phiên bản GUI dành cho máy tính để bàn thì nên chỉ định ít nhất RAM 2GB. Tuy nhiên để có hiệu suất tốt hơn, bạn nên sử dụng 4GB hoặc hơn tùy thuộc vào những gì bạn định cài đặt.
- Tạo một đĩa cứng ảo. Khi có yêu cầu loại tệp, hãy chuyển sang VHD để sau này bạn cũng có thể sử dụng cùng một ảnh đĩa ảo trong Hyper-V.
- Chọn Dynamic Allocated, điều này sẽ không phân bổ tất cả không gian VHD được chỉ định cùng một lúc, thay vào đó đều đặn khi đĩa ảo của chúng ta bắt đầu phát triển.
- Trong các bước tiếp theo, sử dụng thanh trượt và phân bổ dung lượng cho tệp VHD. Ở đây chúng tôi đang quy định 50 GB nhưng bạn có thể nhiều hơn nếu bạn đang có kế hoạch triển khai một số tính năng, ứng dụng doanh nghiệp.
- Cuối cùng, kết thúc và bạn sẽ có máy ảo Server 2022 của mình trên VirtualBox.
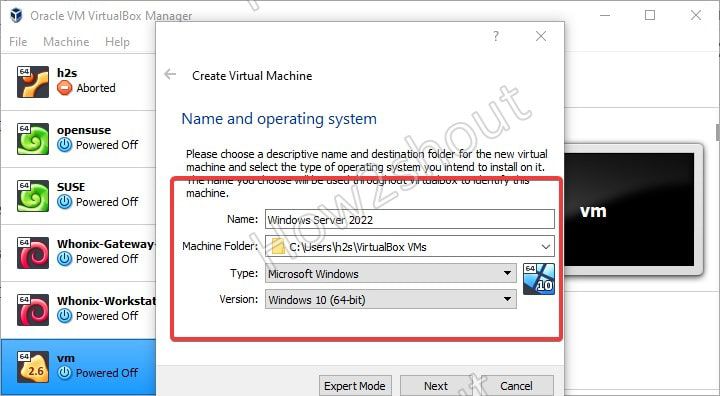
Khởi động Máy ảo
- Chọn VM đã tạo từ bảng điều khiển bên trái của VirtualBox > Nhấp vào nút Bắt đầu trong Menu… sau đó Vbox sẽ yêu cầu bạn chọn đĩa khởi động. Ở đây chúng ta phải chọn tệp ISO mà chúng ta đã tải xuống cho Windows Server 2022
- Chọn biểu tượng thư mục để mở cửa sổ File Explorer của hệ điều hành tương ứng của bạn.
- Nhấp vào nút Thêm để chọn ảnh ISO Microsoft Server 2022 đã tải xuống làm phương tiện khởi động hoặc đĩa khởi động.
- Khi ảnh ISO xuất hiện trong vùng hiển thị đĩa, hãy chọn nó và sau đó nhấp vào nút Chọn .
- Cuối cùng, nhấn nút Bắt đầu để tiếp tục cài đặt Microsoft Server 2022 trên máy ảo Virtualbox.
Cài đặt Microsoft Server 2022
1. Chọn “Tôi không có khóa cấp phép” khi thiết lập cài đặt yêu cầu nó. Về sau, bạn sẽ thấy nhiều thiết lập để cài đặt, đó là:
- Tiêu chuẩn Windows Server 2022
- Tiêu chuẩn Windows Server 2022 (Trải nghiệm Máy tính để bàn)
- Trung tâm dữ liệu Windows Serger 2022
- Trung tâm dữ liệu Windows Server 2022 (Trải nghiệm trên máy tính để bàn)
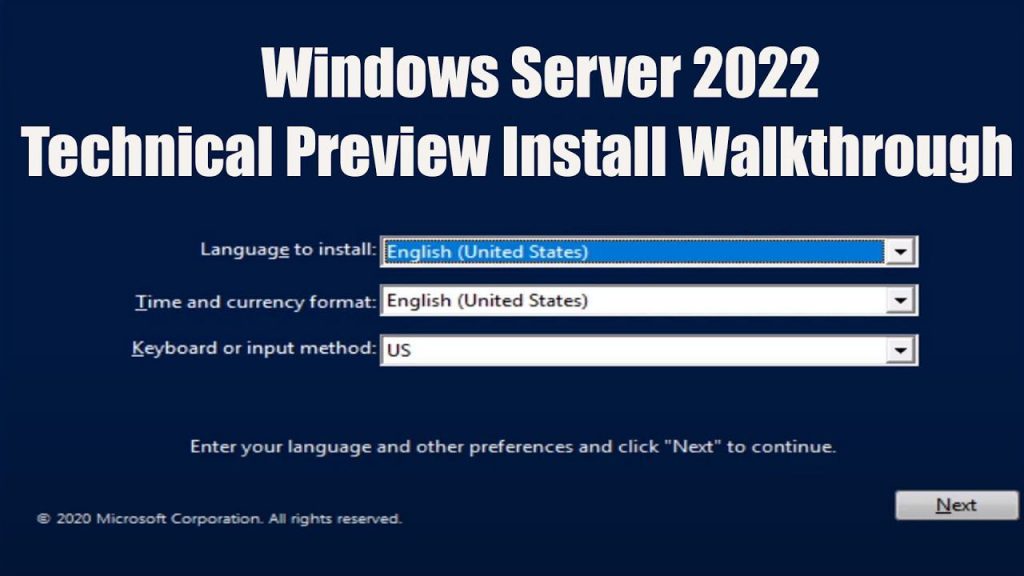
- Nếu bạn có một số ứng dụng yêu cầu Giao diện Người dùng Đồ họa hoặc bạn muốn trải nghiệm Máy chủ với GUI, hãy chọn Trải nghiệm Máy tính để bàn .
- Trong khi những người muốn quản lý cài đặt máy chủ của họ (không có GUI) bằng Windows Admin Center có thể sử dụng tùy chọn Standard hoặc DataCenter.
2. Ở đây, chúng tôi không nâng cấp bất kỳ cài đặt máy chủ Windows nào trước đó, do đó chọn Cài đặt tùy chỉnh.
3. Chọn ổ cứng có sẵn, chúng tôi đã tạo trên VirtualBox. Nếu muốn tạo phân vùng thì chọn tùy chọn MỚI, nếu không thì bấm vào TIẾP THEO để Server sử dụng cả ổ để cài HĐH.
Lưu ý: Khi quá trình cài đặt hoàn tất, quá trình thiết lập sẽ yêu cầu bạn nhập mật khẩu để bảo mật tài khoản Quản trị viên được tích hợp sẵn. Sau đó, nhấn – Ctrl + Alt + Del để đăng nhập.
Chúc bạn cài đặt Windows Server 2022 thành công!
Mọi người cùng tìm kiếm: windows server 2022 iso, download windows server 2022, windows server 2022 download, cài win server 2019 trên vmware, cài windows server 2019 trên vmware, cài đặt windows server 2019 trên vmware, cài đặt windows server cho máy chủ, cài đặt server, cài đặt windows server, windows server 2022 vmware, windows server vmware, vmware windows server, cài server, vmware windows server 2022, cài win server, cài win server 2019, cài đặt máy chủ, windows server 2022 for vmware, windows server 2022 iso for vmware, cài win server 2022, cài windows server 2019, cách cài windows server 2012 trên vmware
