Hướng dẫn cài đặt WordPress, tạo Database trên Hosting CPanel
Cài đặt WordPress và tạo Database trên Hosting CPanel không hề khó đâu các bạn ạ. Rất đơn giản và dễ thực hiện nếu bạn làm theo hướng dẫn bên dưới đây.
Cách cài đặt WordPress trên CPanel
Bước 1: Download mã nguồn WordPress
Bạn cần lên trang chủ và tải về với phiên bản mới nhất, hiện tại là phiên bản 5.0.
Bước 2: Mua Domain và Hosting
Để chạy được website thì bạn cần mua một domain và hosting, mình sẽ hướng dân các bạn các bước thực hiện ở một bài khác. Với website nhỏ thì bạn mua gói hosting tầm 50k/tháng, và domain thì tùy vào sở thích của bạn. có thể .net hoặc .com, … theo thông tin các gói host tại link sau https://www.pavietnam.vn/vn/hosting.html
Bước 3: Đăng nhập vào CPanel
Khi mua hosting xong thì bạn sẽ có một đường dẫn để đăng nhập vào, lúc này bạn cần nhập thông tin username và password mà nhà cung cấp đã tạo cho bạn.
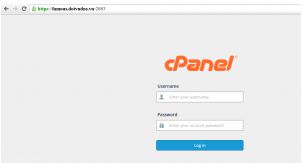
Bước 4: Upload mã nguồn lên hosting
Trong CPanel có rất nhiều chức năng và bước này bạn sẽ cần sử dụng chức năng File Manager, bạn hãy click vào đó nhé.
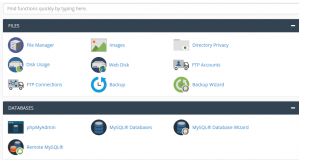
Một trang mới mở ra hiển thị danh sách tất cả các folder trong hosting của bạn. Bạn sẽ quan tâm đến thư mục public_html nếu chạy domain chính, còn nếu bạn có tạo domain phụ rồi thì nó cũng sẽ hiển thị trong đây luôn.
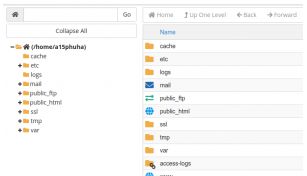
Click vào thư mục public_html và xóa tất cả các file, folder đang có sẵn ở đó, đấy là những file tự động tạo ra và không cần thiết. Sau đó click vào Upload để upload mã nguồn mà bạn đã download về.
Sau khi upload xong bạn click chuột phải và chọn nút Extract, giải nén xong sẽ có một thư mục .
Chú ý: Vì file ZIP bạn tải về năm trong một folder tên là wordpress, vì vậy bạn phải di chuyển tất cả thư mục trong đó ra ngoài thư mục gốc. Bạn hãy click vào thư mục wordpress vừa giải nén, chọn tất cả các file và folder rồi click chuột phải, chọn Move.
Một cửa sổ hiện ra, bạn hãy xóa dòng wordpress và nhấn vào nút Move Files.
Vậy là xong, bạn hãy quay lại thư mục gốc public_html và xóa đi thư mục wordpress và file wordpress.zip mà bạn đã tải về.
Hướng dẫn cách tạo Database trên CPanel
Tại đây bạn cần thực hiện hai thao tác.
Tạo database
Sau khi đã upload mã nguồn WordPress lên Hosting thì bạn cần tạo một database. Quay trở lại trang quản trị CPanel và click vào mục MySQL® Databases.
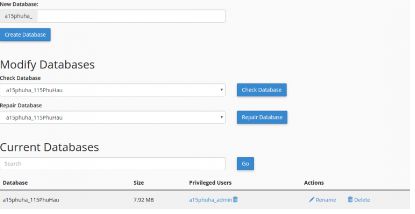
Bạn hãy nhập tên database và nhấn vào nút Create Database, như ở hình là mình tạo database tên là 115PhuHau.
Tạo user
Cũng tại vị trí tạo database này bạn kéo xuống phía dưới tại mục Add New User, bạn hãy nhập hai thông tin gôm: Username và Password để tạo mới một user nhé, mục đích là sẽ gán user này vào database ở trên.
Như ở hình trên là mình đã tạo user tên là a15phuha_admin. Bạn hãy nhớ mật khẩu nhé, vì mình sẽ cần config nó vào mã nguồn WP.
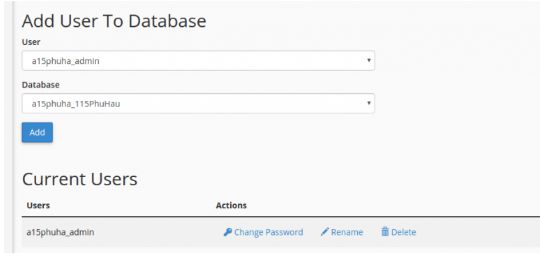
Cách gán user vào database
Cũng tại vị trí này bạn kéo xuống một chút nữa tại mục Add User To Database, bạn hãy chọn database và user vừa tạo nhấn nút Add nhé.
Vậy là xong, tổng kết bước này bạn cần 3 thông tin:
- Tên database
- Tên user
- mật khẩu user
Trỏ domain đến Hosting
Phần này bạn cần cấu hình 2 record www và @ đến IP mà hosting cung cấp.
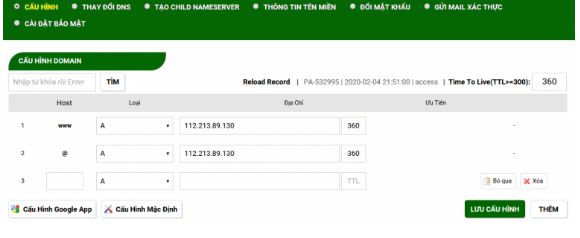
Bắt đầu cài đặt thôi
Bạn hãy chọn English nhé, sau đó click vào Continue.
Một giao diện thông báo hiển thị ra, bạn hãy click chọn Let’s go.
Nhập thông tin database mà bạn đã tạo ở trên.
Database Name :
Username :
Password :
Database Host :
Table Prefix :
Riêng thông số table prefix thì bạn có thể đổi thanh tên khác cũng được, nó là thông số giúp bảo mật database của bạn hơn.
Sau khi nhấn vào Submit thì nếu bạn nhập các thông số chính xác thì sẽ hiển thị giao diện như sau, hãy click vào Run the Installation.
Bước tiếp theo là cấu hình thông số cho website.
Site Title : ( tiêu đề website )
Username : Tên quản trị site
Password : xxxxxxxxxxxxx
Sau đó nhấn install WordPress để cài đặt
Bạn click install, chờ nó cài đặt xong là coi như đã hoàn thành. Bây giờ bạn hãy truy cập vào domain chính của bạn thì sẽ thấy giao diện như sau là đã thành công.
Vậy là chúng tôi đã hướng dẫn cho các bạn cách cài đặt WordPress và tạo Database trên Hosting CPanel rồi. Bắt tay thực hiện ngay thôi nào!
Nguồn bài tham khảo: Pavietnam
