Hướng dẫn cài Kali Linux trên VMware cực đơn giản
Lưu ý: Bài viết được thực hiện trên laptop Dell chạy hệ điều hành Windows 10 và sử dụng phiên bản VMware Workstation 16 Player. Bạn có thể thực hiện thao tác tương tự trên các máy tính, laptop chạy hệ điều hành Windows, macOS có cài đặt các phiên bản khác của VMware.
Thiết lập máy tính ảo để cài Kali Linux
Bước 1: Trước tiên, bạn cần tải về file cài đặt hệ điều hành Kali Linux tại https://www.kali.org/get-kali/
Bước 2: Tại màn hình chính của VMware, bạn chọn Create a New Virtual Machine.
Bước 3: Tiếp theo, bạn chọn Installer disc image file (iso) vào chọn Browse để mở cửa sổ chọn tệp.
Bước 4: Chọn file cài đặt đã tải về trước đó và bấm Open để tải lên.
Bước 5: Chọn Next và tiếp tục quá trình cài đặt.
Bước 6: Thiết lập thông tin cho máy ảo, bao gồm:
- Hệ điều hành (Guest operating system): Linux
- Phiên bản (Version): Other Linux 5.x kernel 64-bit hoặc Other Linux 4.x kernel 64-bit
Sau đó, bạn chọn Next và đến bước tiếp theo.
Bước 7: Đặt tên và chọn thư mục lưu ổ cứng ảo. Sau đó, bạn chọn Next.
Bước 8: Chỉ định dung lượng, cách lưu trữ cho ổ cứng ảo và bấm Next để tiếp tục.
Bước 9: Chọn Finish để hoàn tất cài đặt máy tính ảo.
Cách cài Kali Linux trên Vmware
Bước 1: Khởi động máy ảo vừa tạo bằng cách nhấp chọn Play virtual machine.
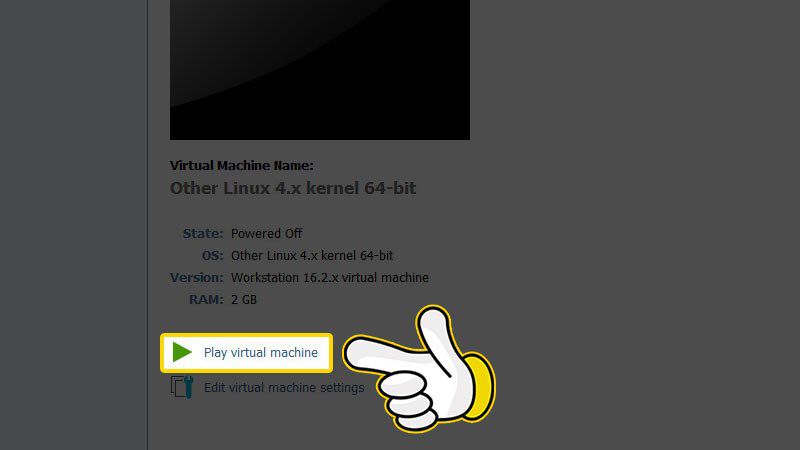
Bước 2: Chọn Graphical Install và ấn Enter.
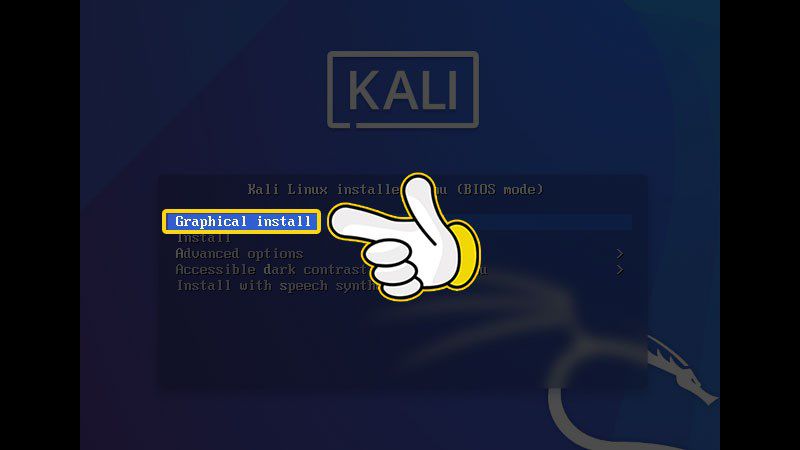
Bước 3: Chọn ngôn ngữ cho hệ thống và bấm Continue để tiếp tục.
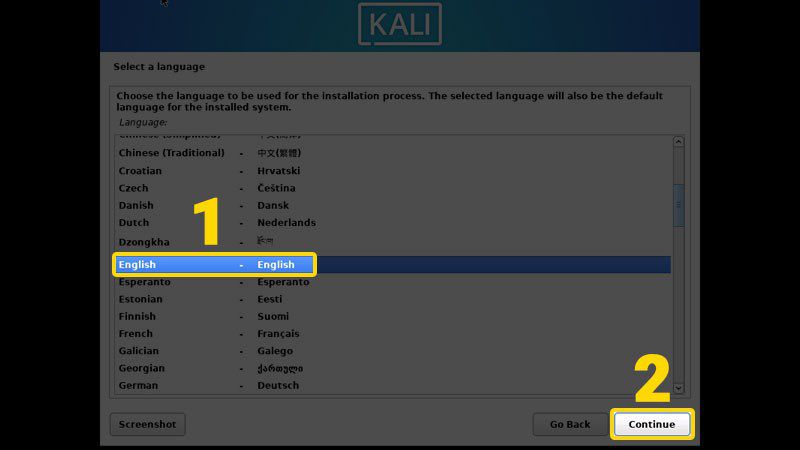
Bước 4: Chọn quốc gia mà bạn đang sinh sống, sau đó bấm Continue.
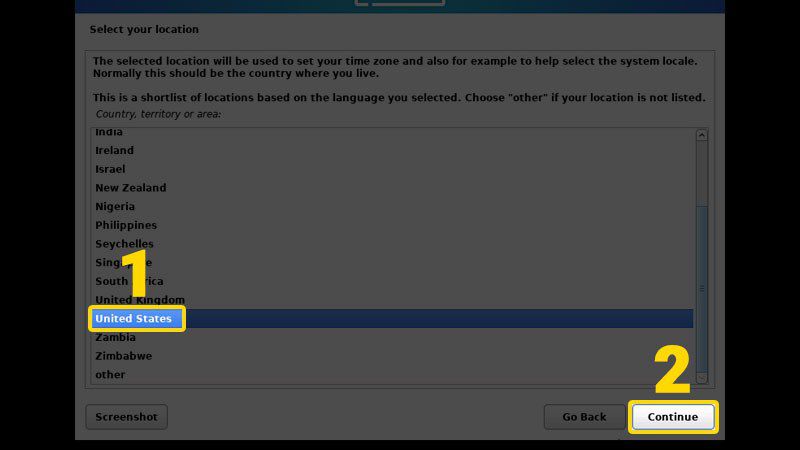
Bước 5: Tùy chọn layout cho bàn phím mà bạn muốn sử dụng và tiếp tục chọn Continue.
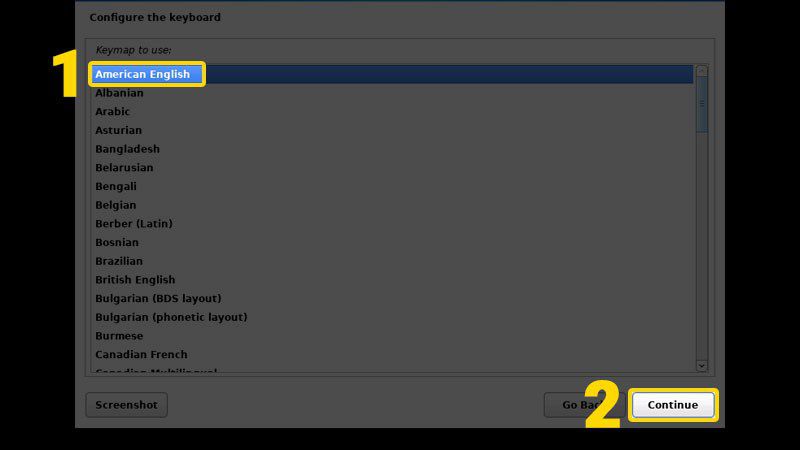
Bước 6: Đặt tên cho máy chủ (hostname) và chọn Continue để chuyển sang bước tiếp theo.
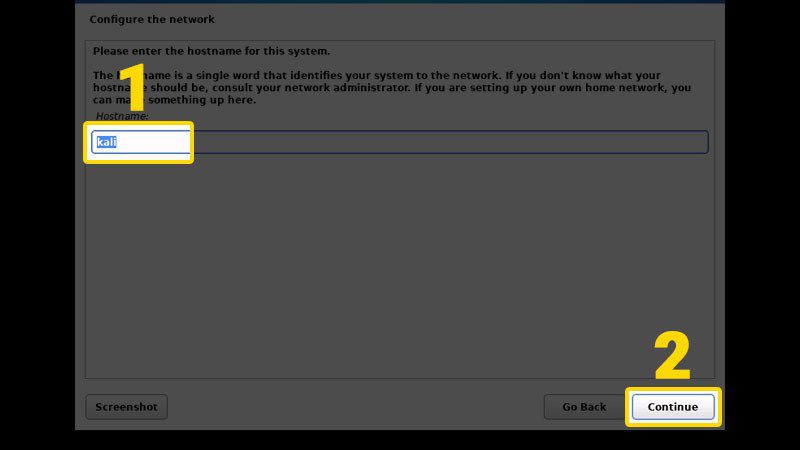
Bước 7: Nhập tên đầy đủ cho người dùng (full name for the new user) và tiếp tục bấm Continue.
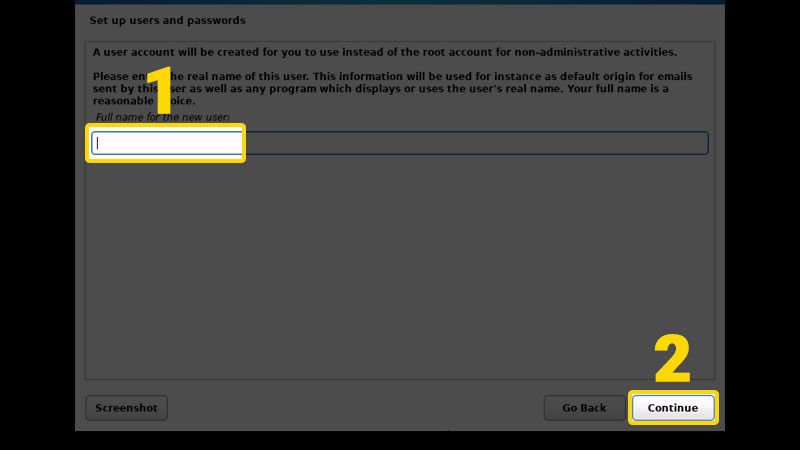
Bước 8: Đặt tên người dùng (user name) cho tài khoản của bạn và chọn Continue.
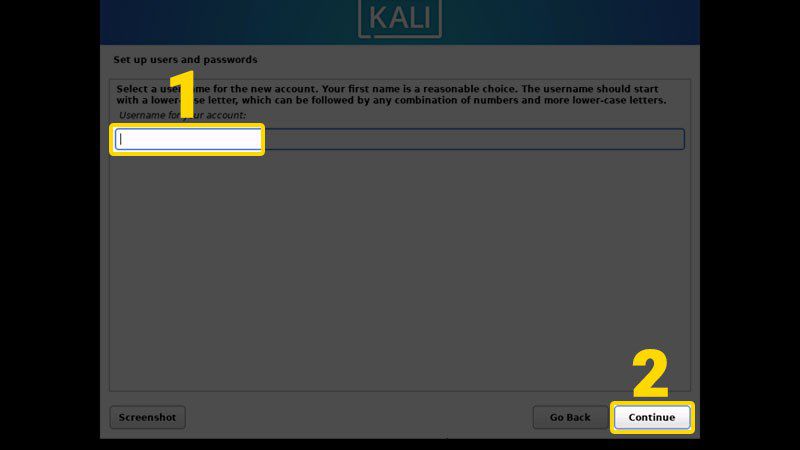
Bước 9: Tạo mật khẩu cho người dùng và chọn Continue. Bạn cần nhớ mật khẩu để có thể đăng nhập vào Kali Linux sau khi cài đặt xong nhé.
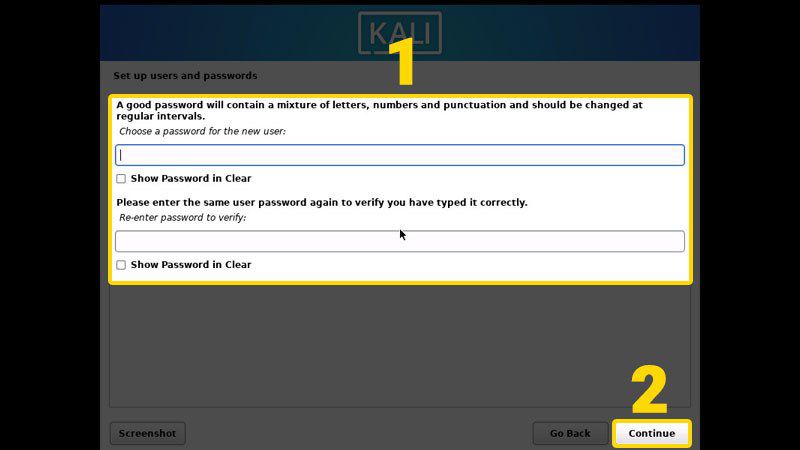
Bước 10: Tiến hành chọn múi giờ cho hệ điều hành và bấm Continue.
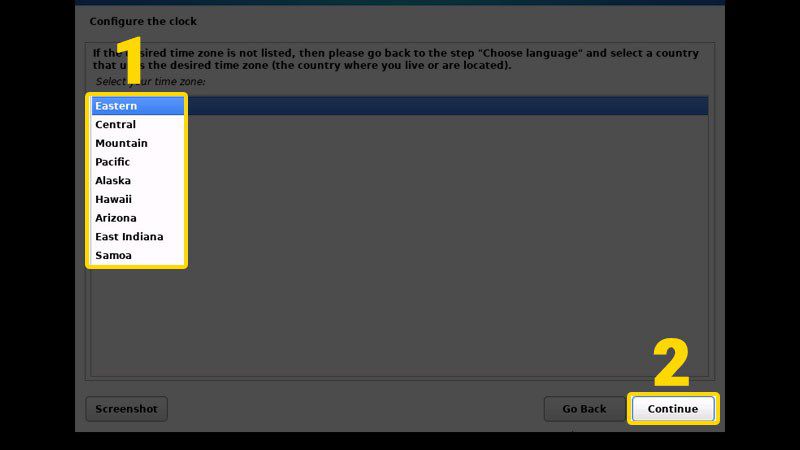
Bước 11: Chọn phân vùng cài đặt cho hệ điều hành Kali Linux, bạn chọn Manual và bấm Continue để phân vùng theo cách thủ công.
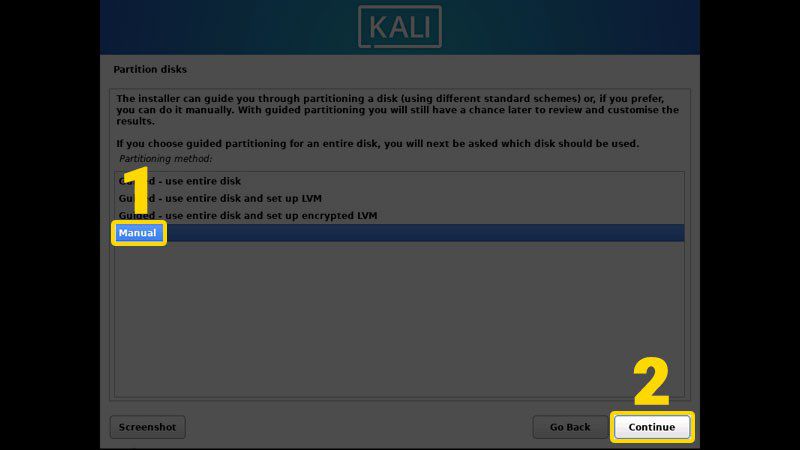
Bước 12: Chọn đúng ổ cứng mà bạn đã tạo phân vùng trống lúc đầu, sau đó chọn Continue để chuyển sang bước tiếp theo.
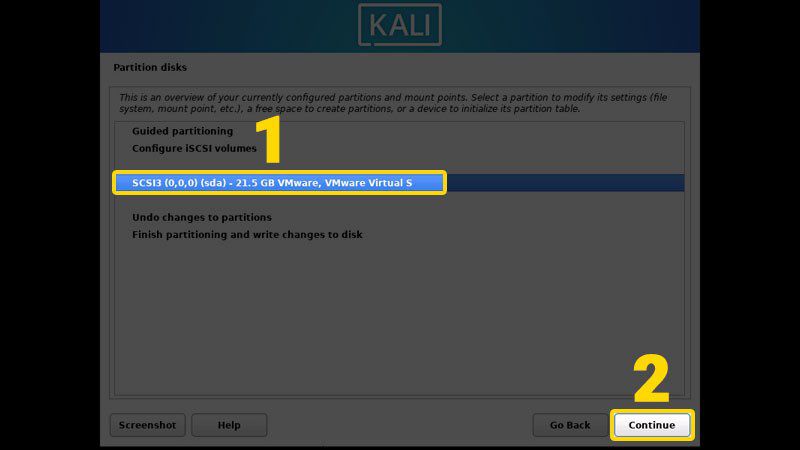
Bước 13: Chọn Yes để xác nhận tạo phân vùng trống tạo và bấm Continue.
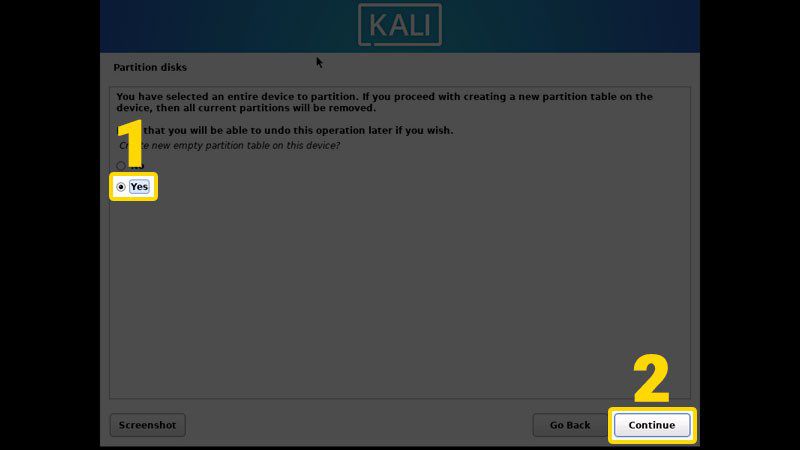
Bước 14: Chọn phân vùng trống vừa được tạo (thường sẽ có dòng FREE SPACE) và bấm Continue.
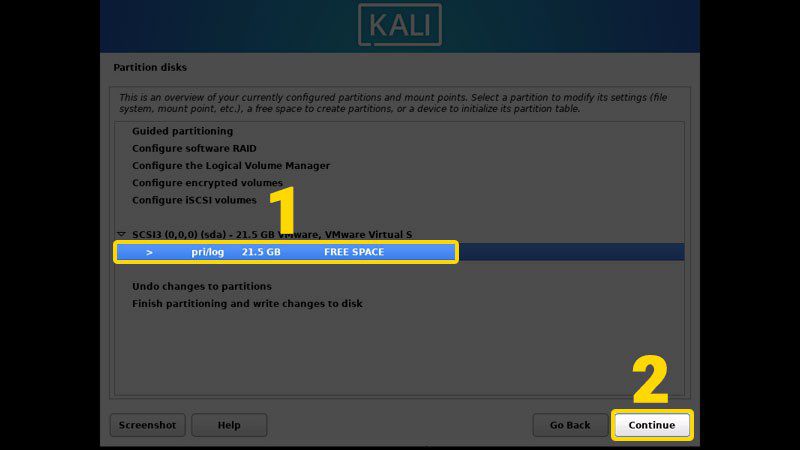
Bước 15: Chọn Automatically partition the free space và bấm Continue. Trình cài đặt tự động chia phân vùng cho các tập tin.
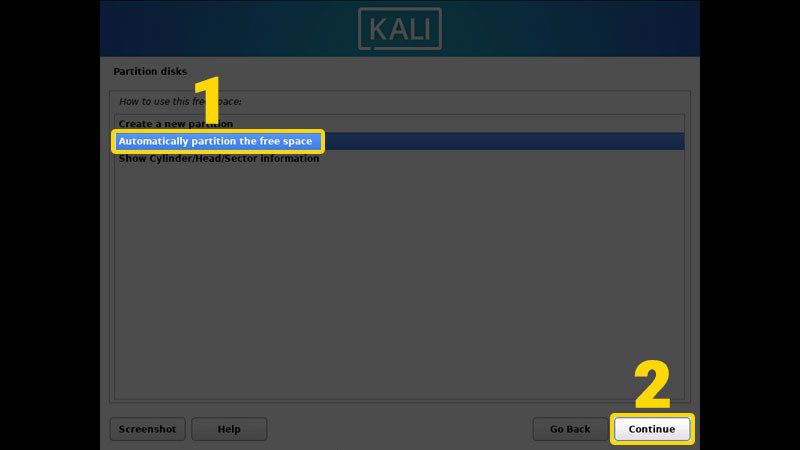
Bước 16: Chọn All files in one partition và tiếp tục bấm Continue. Nếu bạn có kinh nghiệm về máy tính, bạn có thể tự động chia số phân vùng cho các hệ thống tập tin.
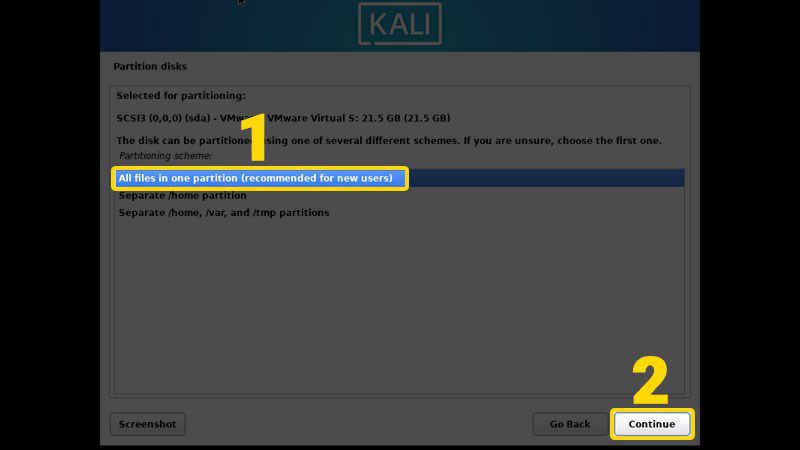
Bước 17: Chọn Finish partitioning and write changes to disk và bấm Continue để hoàn tất việc chia phân vùng ổ cứng.
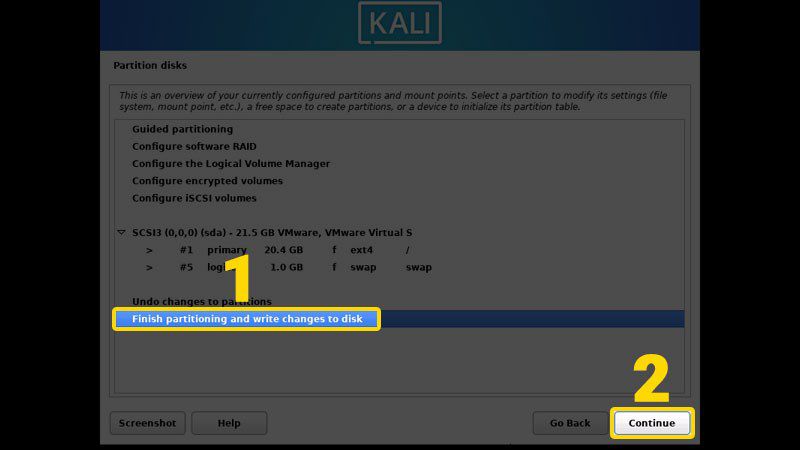
Bước 18: Nhấp chọn Yes và bấm Continue để ghi các thay đổi vào ổ đĩa cứng.
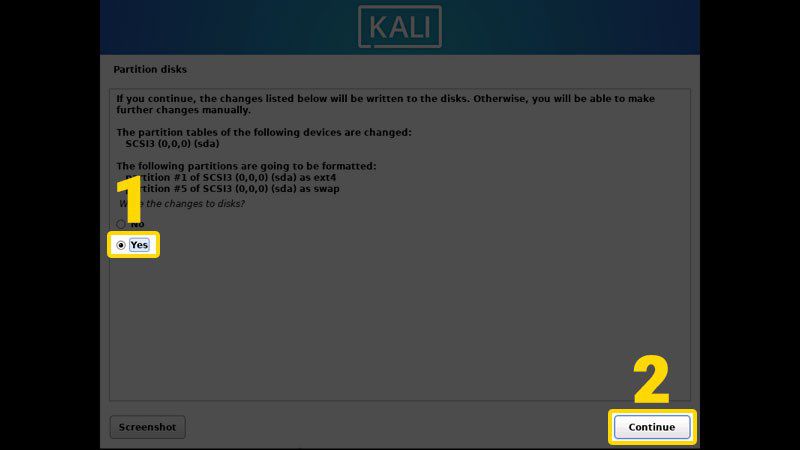
Bước 19: Lựa chọn các phần mềm muốn cài đặt và bấm Continue. Nếu bạn không có kết nối mạng, các phầm mềm sẽ được cài đặt sau khi quá trình cài đặt hệ điều hành hoàn tất.
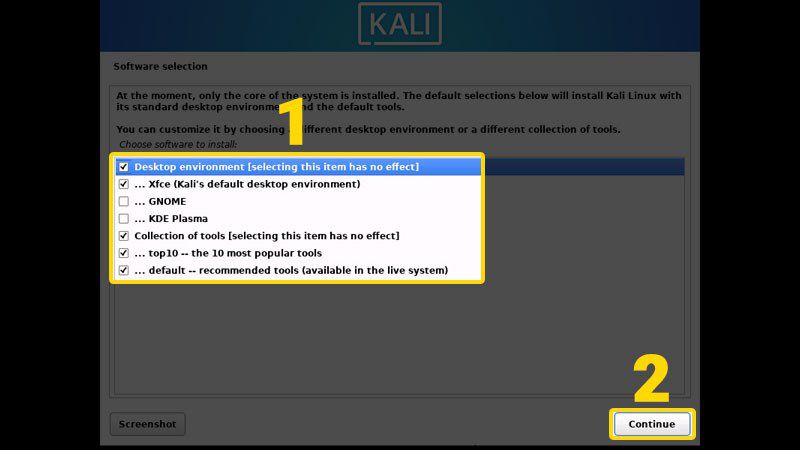
Bước 20: Chọn Yes để cài đặt GRUB boot Loader và bấm Continue.
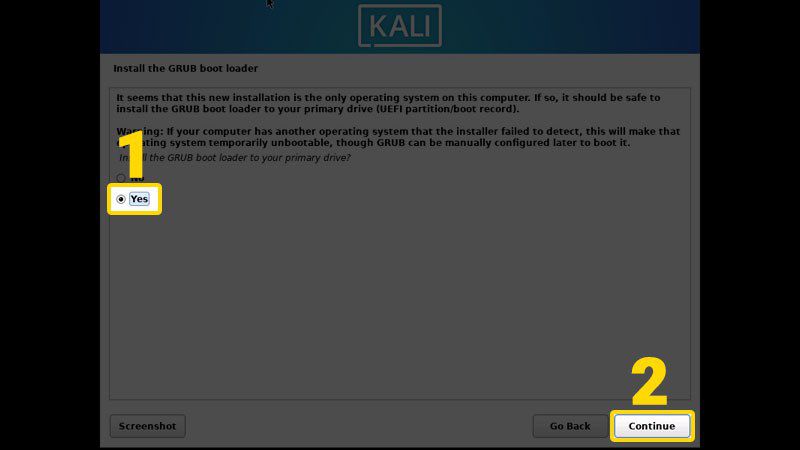
Bước 21: Chọn ổ cứng đầu tiên của hệ điều hành và bấm Continue.
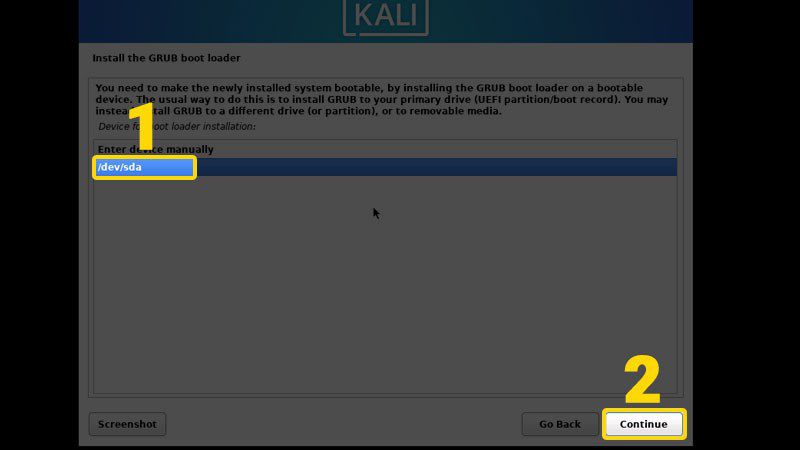
Bước 22: Vậy là bạn đã cài đặt xong Kali Linux. Giờ thì chọn Continue để khởi động lại máy ảo nhé.
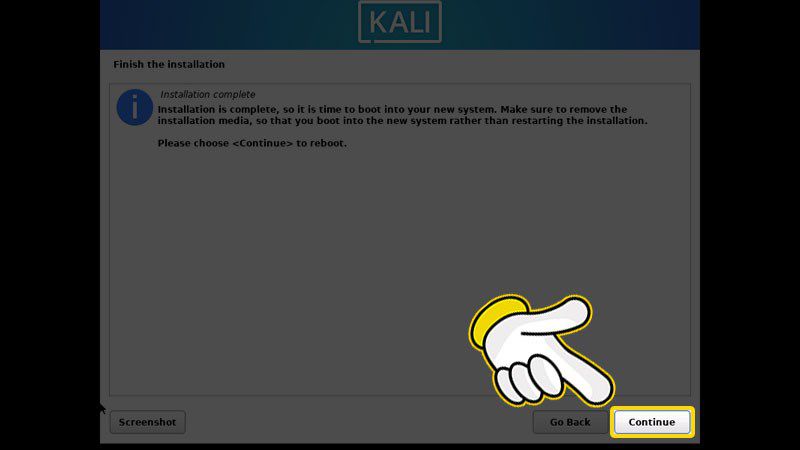
Sau khi khởi động lại, bạn chỉ cần nhập tên và mật khẩu là có thể sử dụng.
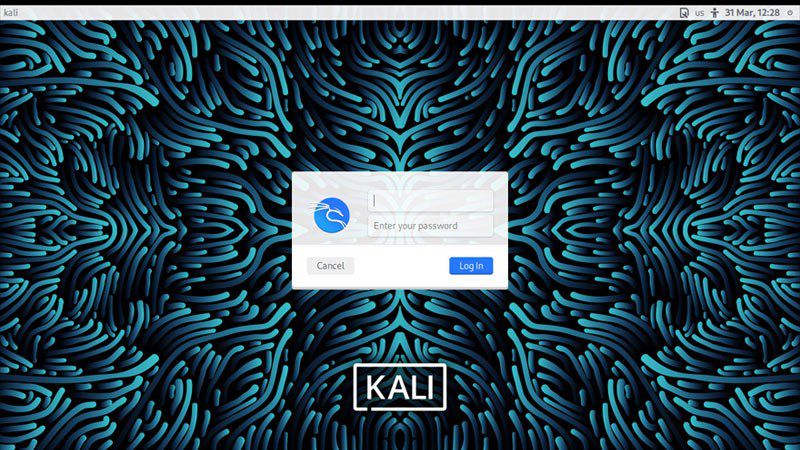
Chúc bạn cài Kali Linux trên VMware thành công!
Nguồn: Thế giới di động
Mọi người cùng tìm kiếm: cách cài kali linux trên vmware, cài linux trên vmware, cài đặt kali linux trên vmware, cài kali linux trên vmware, cài linux trên máy ảo vmware
