Hướng dẫn chi tiết cách cài đặt Mangento trên XAMPP
Hướng dẫn từng bước cài đặt Mangento trên XAMPP bằng hình ảnh cực chi tiết và dễ hiểu cho bạn làm quen với mã nguồn mở này.
Lưu ý: Hướng dẫn này chỉ được viết cho XAMPP và trên Windows.
Thiết lập máy chủ web và cấu hình PHP trong cài đặt Magento
Bước 1: Thiết lập máy chủ web
1. Đảm bảo bạn đã cài đặt phiên bản XAMPP mới nhất. Bạn có thể tải XAMPP trên trang web Apache Friends (hiện tại, phiên bản mới nhất là 7.1.8) http://www.apachefriends.org/en/xampp.html
2. Sau khi tải xuống XAMPP, vui lòng nhấp vào tệp để cài đặt nó trên máy tính của bạn.
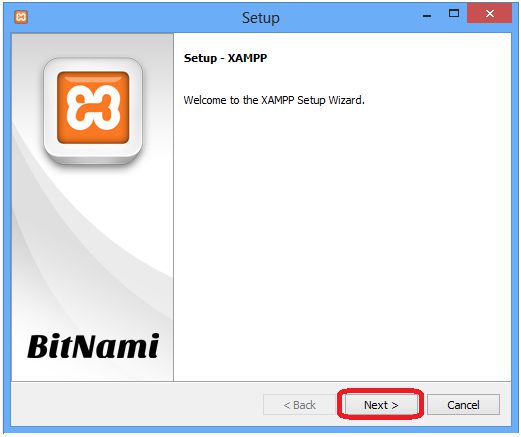
3. Chọn Components:
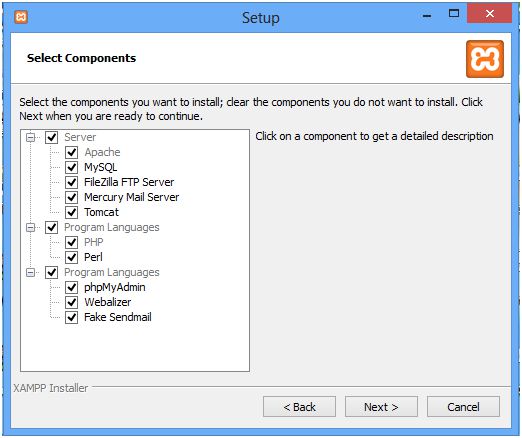
4. Chọn Vị trí cài đặt: Vị trí mặc định của XAMPP là C: \ xampp. Nếu bạn cần thay đổi điểm đến, nhấp vào Duyệt web để thay đổi điểm đến của bạn cho chương trình XAMPP và sau đó nhấp vào Tiếp theo để chuyển sang bước tiếp theo.
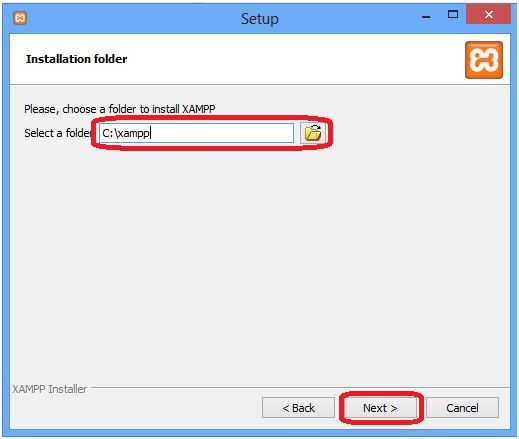
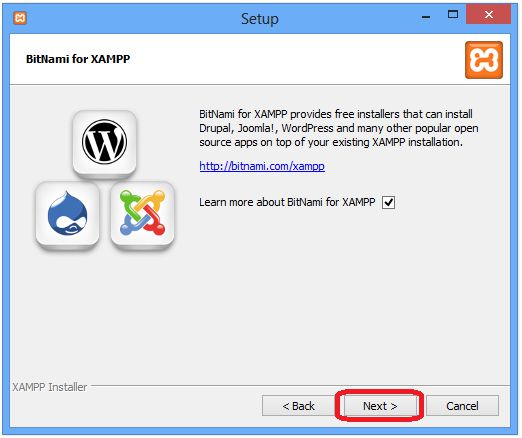
5. Bắt đầu cài đặt XAMPP.
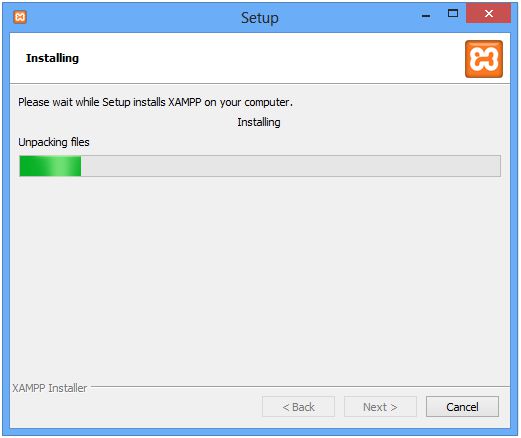
6. Hoàn tất thiết lập XAMPP.
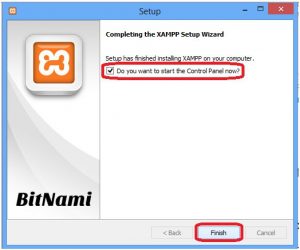
Bạn sẽ thấy các thiết lập hỏi: “Bạn có muốn khởi động Control Panel bây giờ” Click vào Kết thúc để kết thúc cài đặt này và XAMPP nhắc để sử dụng.
Bước 2: Cấu hình PHP
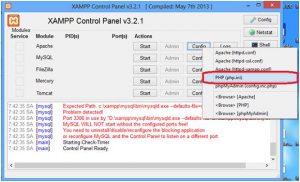
Trong Bảng điều khiển XAMPP, bạn có thể thấy hàng Apache, vui lòng nhấp vào nút Cấu hình và nhấp vào PHP (php.ini), sau đó xóa nhận xét, trong một số hàng:
extension= php_curl.dll extension = php_mcrypt.dll extension = php_pdo_sqlite.dll extension = php_pdo_mysql.dll extension = php_soap.dll
Sau đó, vui lòng nhấp vào nút Bắt đầu trên 2 hàng Apache và MySQL để bắt đầu chúng:
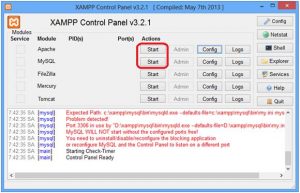
Bước 3: Cấu hình tập tin máy chủ
Mở tệp C: \ Windows \ System32 \ driver \ etc \ hosts. Thêm mã sau vào hàng cuối cùng của tệp:
127.0.0.1 www.localhost.com Đây là phần đầu tiên của Cài đặt Magento, bây giờ hãy chú ý đến phần tiếp theo của hướng dẫn này.
Cài đặt Magento trên localhost với XAMPP
Bước 1: Tải xuống magento và dữ liệu mẫu
Sử dụng trình duyệt, tải xuống tệp lưu trữ được phát hành đầy đủ mới nhất từ Magento.com . Chuyển sang tab Lưu trữ phát hành và tìm phiên bản Magento của bạn. Phiên bản Magento hiện tại là v1.9.3.4. Để kiểm tra phiên bản trang web Magento hiện tại của bạn, bạn nên đọc: Cách kiểm tra phiên bản Magento .
Tệp lưu trữ có sẵn ở các định dạng .zip, .tar.gz và .tar.bz2 để tải xuống (kho lưu trữ được nén chứa chính xác các tệp giống nhau và được cung cấp ở các định dạng khác nhau để thuận tiện cho bạn).
Trên máy tính của bạn, giải nén Magento từ kho lưu trữ đã tải xuống. Magento có một thư mục có tên là magento chứa tất cả các tệp Magento sẽ được tạo, ví dụ: dữ liệu có một tệp có tên là mag magento_sample_data_for_1.6.1.0.sql và một thư mục có tên là media .
Bước 2: Nhập dữ liệu mẫu Magento vào cơ sở dữ liệu lưu trữ trống
Tạo một cơ sở dữ liệu trống mới cho Magento.
Sử dụng trình duyệt, nhập url: để tạo cơ sở dữ liệu trống mới bằng cách sử dụng phpMyAdmin:
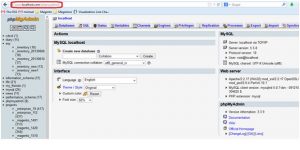
Tạo một cơ sở dữ liệu trống có tên là magento
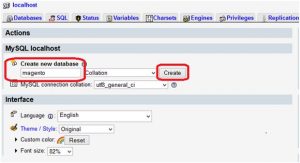
Nhập tệp sql dữ liệu mẫu ( magento_sample_data_for_1.6.1.0.sql ) vào cơ sở dữ liệu Magento trống của bạn:
Sử dụng chức năng nhập của công cụ quản lý cơ sở dữ liệu của bạn để nhập dữ liệu trong tệp .sql vào cơ sở dữ liệu trống của bạn.
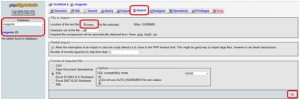
Bước 3: Cài đặt Magento
Cuối cùng, chúng ta có thể bắt đầu cài đặt Magento trên máy cục bộ của mình. Đầu tiên, khởi động lại máy chủ Apache và MySQL của bạn. Nếu bạn không dừng chúng trước đó và đã chỉnh sửa chúng khi chúng đang bật, chỉ cần dừng chúng ngay bây giờ và khởi động lại chúng. Sao chép thư mục magento sau khi giải nén Magento từ kho lưu trữ đã tải xuống vào xampp \ htdocs:
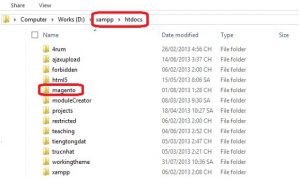
Sử dụng trình duyệt, nhập url: để bắt đầu cài đặt magento:
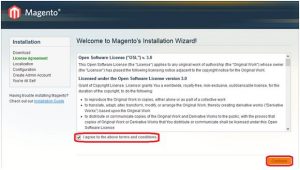
Đánh dấu vào hộp kiểm, tôi đồng ý với các điều khoản và điều kiện ở trên và nhấp vào nút Tiếp tục để tiếp tục. Sau đó thay đổi Múi giờ, miền địa phương và tiền tệ và tiếp tục:
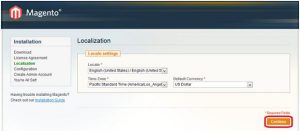
Tiếp theo, tìm cơ sở dữ liệu: Máy chủ, Tên cơ sở dữ liệu, Tên người dùng và Mật khẩu người dùng:
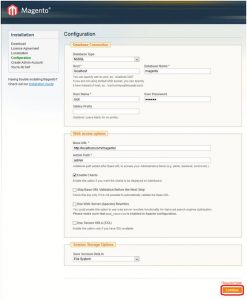
Tiếp theo, điền thông tin cá nhân: Tên, họ và email
Và điền thông tin đăng nhập để sử dụng cho quản trị viên (phụ trợ): Tên người dùng, mật khẩu và xác nhận mật khẩu
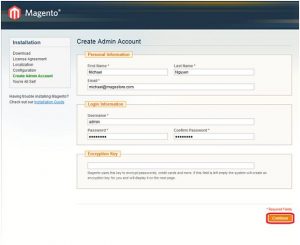
Ngoài ra, bạn không cần lo lắng về việc điền Khóa mã hóa. Magento sẽ tạo một khóa cho bạn trên trang tiếp theo (giống như nó nói). Chúng tôi khuyên bạn nên viết khóa đó xuống một nơi nào đó để bạn không quên nó. Khi bạn đã điền xong biểu mẫu, nhấp vào nút Tiếp tục trên đường và viết mã khóa của bạn!
Sau khi bạn khóa mã hóa trong két an toàn chống cháy, bạn có thể chọn truy cập Frontend hoặc Backend của bản cài đặt Magento mới.
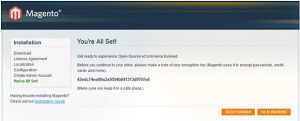
Bước 4: Sao chép phương tiện vào nguồn
Sao chép thư mục phương tiện sau khi trích xuất dữ liệu Mẫu từ kho lưu trữ đã tải xuống vào xampp / htdocs / magento
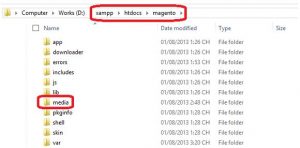
Bước 5: Làm mới bộ đệm và dữ liệu reindex
Vui lòng nhấp vào nút Chuyển đến nút Cuối cùng ở Bước 3, bạn có thể thấy trang đăng nhập của quản trị viên, bạn cần điền Tên người dùng và Mật khẩu cho quản trị viên như trong bước 6:
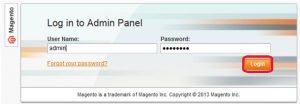
Dữ liệu Reindex:
Chuyển đến trang quản trị và sau đó vui lòng xem menu Hệ thống, nhấp vào Quản lý chỉ mục:
Bạn có thể thấy trang Quản lý chỉ mục:
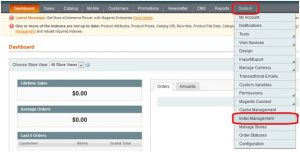
Đầu tiên, vui lòng nhấp vào Select all. Đối với trường Action, vui lòng chọn Reindex Data trước khi nhấp vào nút Gửi:
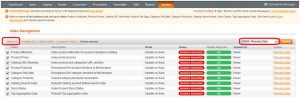
Sau khi dữ liệu reindex hệ thống, một thông báo thành công sẽ được hiển thị:
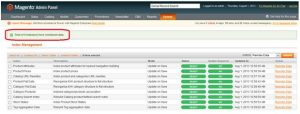
Làm mới bộ đệm:
Chuyển đến trang quản trị, thông báo menu System, vui lòng nhấp vào Cache Management:
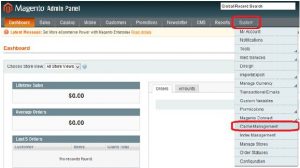
Vui lòng nhấp vào Chọn tất cả. Đối với trường hành động, vui lòng chọn Làm mới và sau đó nhấp vào nút Gửi:
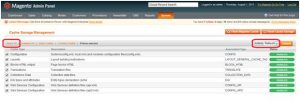
Sau khi dữ liệu reindex hệ thống, một thông báo thành công sẽ được hiển thị:
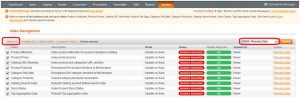
Bước 6: Chuyển đến Frontend
Nhấp vào nút Chuyển đến nút Frontend vào bước 3, bạn có thể thấy trang web magento:
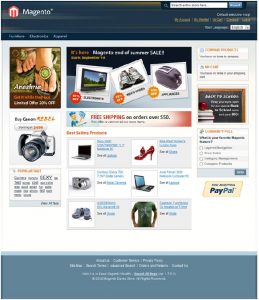
Đó là kết thúc quá trình cài đặt Magento. Hy vọng rằng bài đăng này sẽ giúp bạn cài đặt thành công Magento – một nền tảng thương mại điện tử tuyệt vời.
Nguồn: freehosting
