Hướng dẫn chi tiết cách cài đặt WSL trên Windows 11
WSL hoạt động thế nào trên Windows 11?
Bạn có thể kích hoạt WSL trên tất cả các phiên bản của Windows 11 — bao gồm cả Windows 11 Home. Giống như Windows 10, Windows 11 sử dụng WSL 2. Phiên bản thứ hai này được thiết kế lại và chạy nhân Linux đầy đủ trong bộ siêu giám sát Hyper-V để cải thiện khả năng tương thích.
Khi tính năng này được bật, Windows 11 sẽ tự động tải xuống một nhân Linux do Microsoft xây dựng để chạy trong nền. Đồng thời, Windows Update sẽ luôn đảm bảo nhân này ở trạng thái cập nhật. (Nếu muốn bạn cũng có thể sử dụng nhân Linux tùy chỉnh của riêng mình).
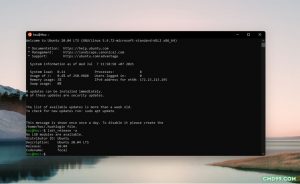
Để sử dụng WSL, bạn cần cài đặt 1 bản phân phối Linux. Theo mặc định, WSL cài đặt Ubuntu. Điều này sẽ cung cấp cho bạn quyền truy cập vào môi trường dòng lệnh Ubuntu đầy đủ bằng cách sử dụng trình bao Bash shell hoặc bất kỳ shell nào khác mà bạn chọn.
Bạn cũng có thể truy cập các môi trường Linux shell của mình trong ứng dụng Windows Terminal đi kèm với Windows 11.
Ngoài ra, bạn còn có thể chạy các ứng dụng đồ họa Linux ngay lập tức (chỉ cần cài đặt chúng trong môi trường dòng lệnh Linux và chạy lệnh). Windows 11 cũng bao gồm khả năng hỗ trợ chạy các ứng dụng Linux với quyền truy cập GPU, giúp các khối lượng công việc liên quan đến đồ họa Linux chạy tốt trên Windows.
Cài đặt WSL trên Windows 11
Cách 1: Cài đặt WSL bằng lệnh
Trên Windows 11, bạn có thể kích hoạt WSL và cài đặt bản một bản phân phối Linux như Ubuntu bằng lệnh khá đơn giản.
Trước tiên, bạn sẽ cần sử dụng một cửa sổ dòng lệnh với quyền quản trị viên. Bài viết này sẽ hướng dẫn cách thao tác với Windows Terminal, nhưng bạn cũng có thể sử dụng Command Prompt.
Để khởi chạy Windows Terminal với quyền quản trị viên, hãy nhấp chuột phải vào nút Start trên thanh tác vụ hoặc nhấn Windows + X và nhấp vào “Windows Terminal (Admin)”. (Bạn cũng có thể tìm thấy shortcut Windows Terminal trong menu Start — nhấp chuột phải vào nó và chọn “Run as Administrator”. Đồng ý với lời nhắc User Account Control xuất hiện.)
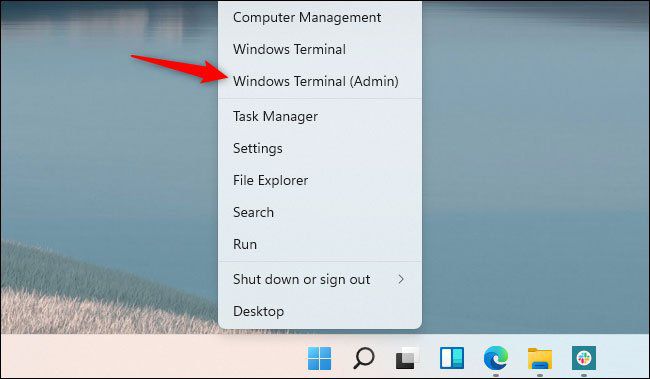
Để kích hoạt WSL và cài đặt Ubuntu (bản phân phối mặc định), bạn chỉ cần chạy lệnh sau:
wsl --install
Khi quá trình hoàn tất, Windows sẽ yêu cầu bạn khởi động lại PC của mình. Sau khi hệ thống khởi động, bạn sẽ có thể sử dụng hệ thống Linux của mình ngay lập tức. (Bạn có thể nhấp chuột phải vào menu Start và chọn Shut Down hoặc Sign Out > Restart to quickly reboot.)
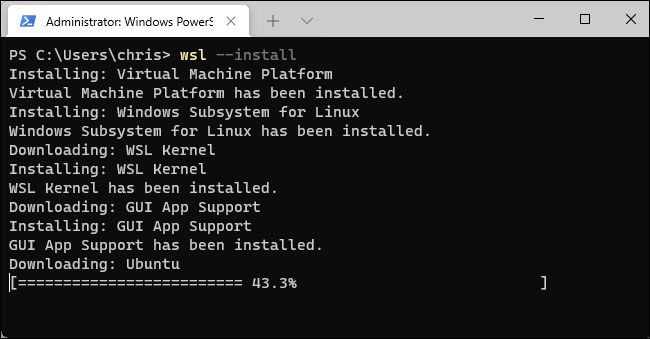
Để liệt kê các bản phân phối Linux có sẵn khác, hãy chạy lệnh sau. (Danh sách này liệt kê các bản phân phối (-l) có sẵn trực tuyến (-o)).
wsl -l -o
Bạn có thể cài đặt bản phân phối Linux mà mình chọn bằng cách chạy lệnh sau, thay thế “Name” bằng tên của bản phân phối Linux, như được hiển thị trong cột “Name” dưới đây:
wsl --install -d Name
Ví dụ: Để cài đặt Debian thay vì Ubuntu, bạn chạy lệnh sau:
wsl --install -d Debian
Bạn cũng có thể chạy lệnh này nhiều lần để cài đặt một số bản phân phối Linux trên hệ thống của mình.
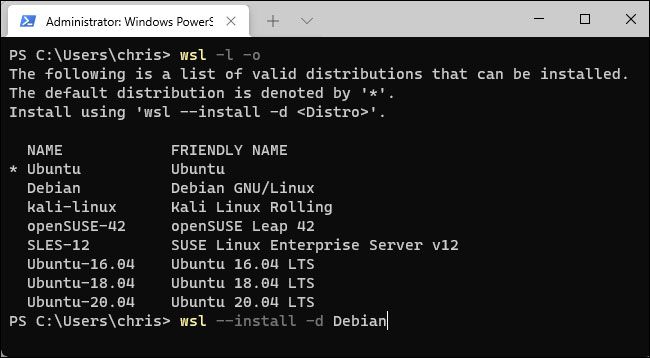
Sau khi máy tính khởi động lại, bạn có thể khởi chạy bản phân phối Linux mà mình đã cài đặt từ menu Start.
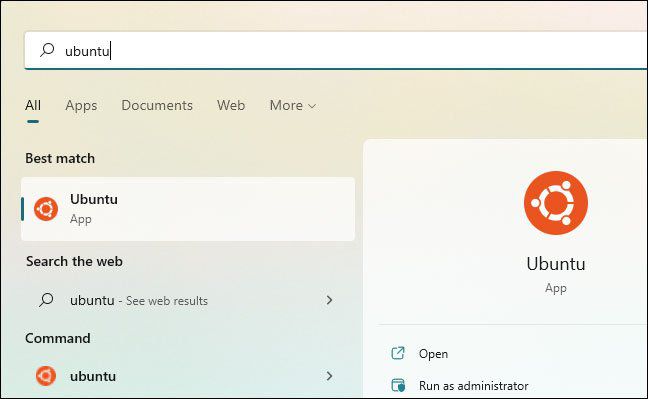
Bây giờ, bạn có thể sử dụng Linux shell như thể trên một PC Linux
Cách 2: Kích hoạt WSL và cài đặt bản phân phối
Đây là phương pháp truyền thống và rườm rà hơn. Do đó, chỉ nên sử dụng nó nếu không thực hiện được phương pháp 1 nêu trên.
Bắt đầu bằng cách mở menu Start và tìm từ khóa “Windows features”. Khởi chạy shortcut “Turn Windows Features On or Off”.
Tiếp theo, tích vào ô vuông bên cạnh mục “Windows Subsystem for Linux” tại đây và nhấp vào “OK”. Bạn sẽ được nhắc khởi động lại máy tính của mình.
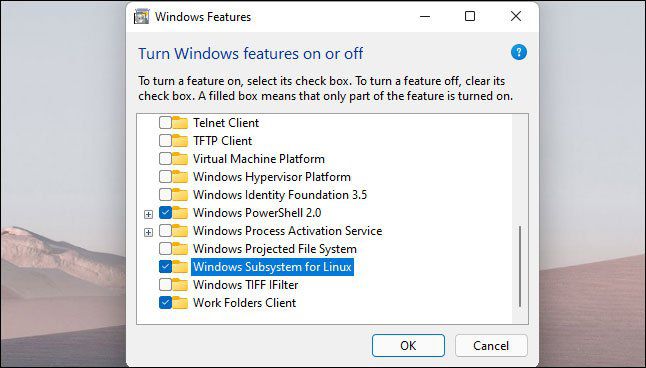
Sau khi máy tính khởi động lại, hãy mở ứng dụng Microsoft Store và tìm kiếm bản phân phối Linux mà bạn muốn sử dụng, chẳng hạn như “Ubuntu”.
Cài đặt bản phân phối Linux mà bạn muốn sử dụng (ví dụ: Ubuntu) như cách bạn làm với bất kỳ ứng dụng nào khác. Chỉ cần nhấp vào nút “Install” trên trang Store của nó.
Bây giờ bạn có thể khởi chạy bản phân phối từ menu Start giống như khi nó được cài đặt từ lệnh như cách 1
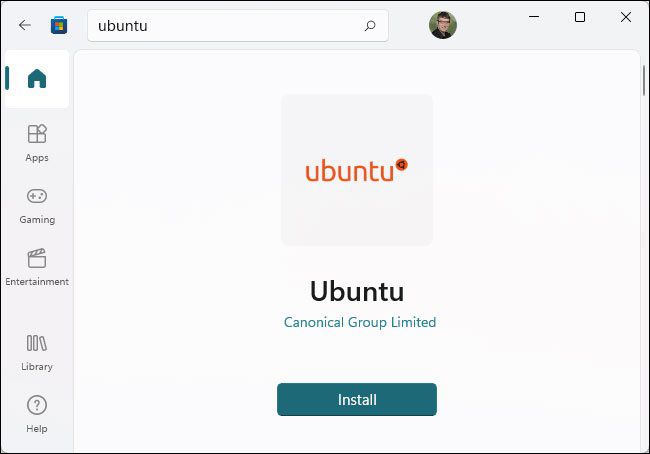
Chúc bạn cách cài đặt WSL trên Windows 11 thành công!
Nguồn: Quantrimang
Mọi người cùng tìm kiếm: wsl, wsl là gì, install wsl windows 11, cài wsl trên win 11, wsl2 windows 11, wsl windows 11, wsl win 11, wsl windows, install wsl2 windows 11, cài wsl, cài đặt ubuntu trên windows 11, cài đặt wsl, wsl 2 windows 11, wsl install windows 11, linux windows 11, wsl for windows 11, wsl ubuntu windows 11, wsl2 for windows 11, wsl2 win11, cài linux trên win 11, wsl window 11, linux win 11, setup wsl2 windows 11, wsl 2 win 11

