Hướng dẫn chi tiết cách tải và cài BlueStacks cho macOS
Các thông số kỹ thuật cần thiết để đảm bảo cấu hình máy macOS của bạn đủ điều kiện để cài đặt và sử dụng tốt BlueStacks.

Cấu hình tối thiểu
- Hệ điều hành: macOS 10.12 (Sierra) or above
- Cấu trúc OS: 64-bit
- Bộ xử lý: Bộ xử lý lõi kép Intel hoặc AMD
- Ảo hoá(VT-x/AMD-V): Nên được kích hoạt
- Đồ hoạ: Intel HD 5200 trở lên
- Bộ nhớ (RAM): 4 GB
- Dung lượng ổ cứng lưu trữ: 8 GB dung lượng ổ đĩa khả dụng
- Drivers Đồ Hoạ: Trình điều khiển đồ họa cập nhật với OpenGL 2.1
- Administrator: Bạn phải là Quản trị viên trên PC của mình
- Hiệu suất nguồn: Hiệu suất cao
- Độ phân giải: 1280 x 800
Cấu hình khuyến nghị:
- Hệ điều hành: macOS 10.13 (High Sierra) or above
- Cấu trúc OS: 64-bit
- Bộ xử lý: Bộ xử lý đa nhân Intel hoặc AMD với điểm PassMark luồng đơn> 1500
- Ảo hoá(VT-x/AMD-V): Nên được kích hoạt
- Đồ hoạ: Intel / Nvidia / ATI, Tích hợp hoặc Bộ điều khiển rời với điểm PassMark> = 750
- Bộ nhớ (RAM): 8 GB trở lên
- Dung lượng ổ cứng lưu trữ: SSD với 32 GB dung lượng ổ đĩa khả dụng
- Drivers Đồ Hoạ: Trình điều khiển đồ họa cập nhật với OpenGL 2.1 trở lên
- Administrator: Bạn phải là Quản trị viên trên PC của mình
- Hiệu suất nguồn: Hiệu suất cao
- Độ phân giải: 1920 x 1200 hoặc cao hơn
Cách tải và cài đặt BlueStacks trên macO
Bước 1: Truy cập website chính thức của BlueStacks TẠI ĐÂY > Nhấn Tải xuống BlueStacks.
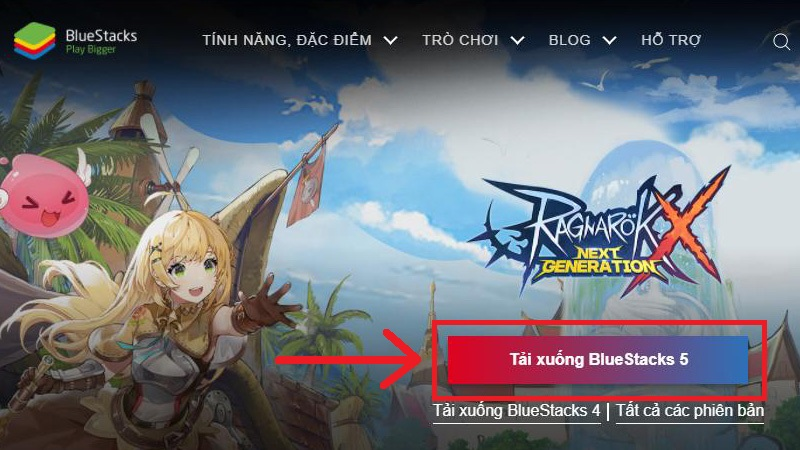
Bước 2: Nhấn đúp chuột vào tập tin vừa được tải xuống xong.
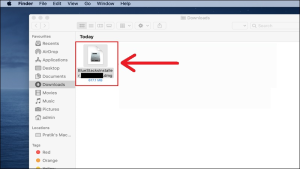
Bước 3: Trình cài đặt BlueStacks sẽ được mở > Nhấn đúp vào biểu tượng BlueStacks để bắt đầu quá trình cài đặt.
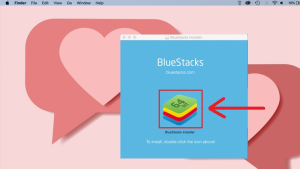
Bước 4: Nhấn Open để xác nhận tiếp tục cài đặt BlueStacks.
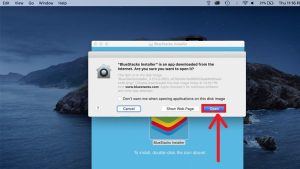
Bước 5: Nhấn Install Now để chạy cài đặt ngay.
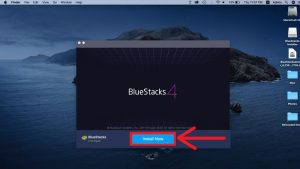
Bước 6: Điền thông tin được yêu cầu > Nhấn Install Helper để xác nhận tên người dùng và mật khẩu.
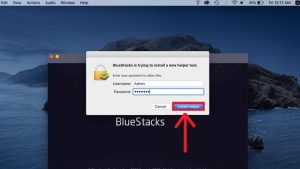
Bước 7: Nhấn Open Security & Privacy.
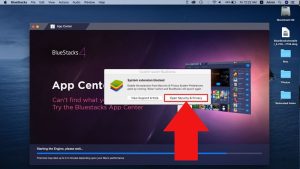
Bước 8: Nhấn Allow để cho phép cài đặt bảo mật và quyền riêng tư.
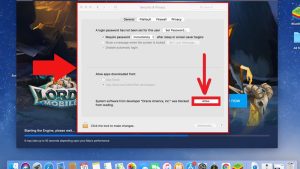
Bước 9: Nếu đang sử dụng máy macOS 10.15 Catalina trở xuống thì quá trình cài đặt đã hoàn tất. Bạn chỉ cần khởi chạy phần mềm giả lập BlueStacks và sử dụng.
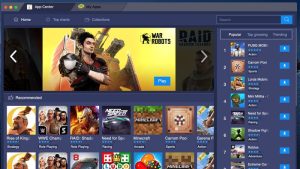
Nếu đang sử dụng macOS 11 Big Sur hãy thực hiện tiếp các bước bên dưới.
Bước 10: Nhấp vào Restart để chuẩn bị khởi động lại máy.
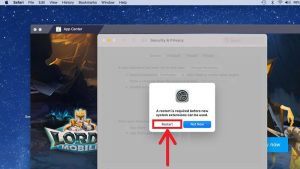
Nếu tiếp tục nhận được thông báo ‘BlueStacks’ interrupted restart > Nhấn Cancel > Đóng BlueStacks.
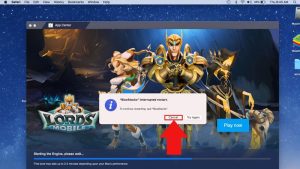
Bước 11: Quay lại menu Security & Privacy (Bảo mật & Quyền riêng tư) > Nhấn Restart.
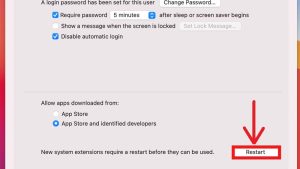
Sau khi quá trình Restart máy hoàn tất bạn có thể mở và sử dụng phần mềm giả lập BlueStacks.
Chúc bạn tải và cài BlueStacks cho macOS thành công!
Nguồn: Thế giới di động
Mọi người cùng tìm kiếm: cách cài bluestacks cho macbook m1, bluestack for mac m1, bluestack mac m1, bluestack cho mac m1, bluestacks mac m1, bluestacks for mac m1, bluestack macos, bluestack macos m1, bluestacks 5 mac, bluestack for macos


