Lệnh top trong Linux: Cách sử dụng lệnh top thông qua giải thích tham số
Lệnh top trong Linux giúp admin có thể giám sát hệ thống của mình một cách chuyên nghiệp và nắm rõ từng thông tin của hệ thống. Bài viết dưới đây sẽ hướng dẫn bạn cách sử dụng lệnh top thông qua giải thích những tham số khác nhau có sẵn và nội dung mà chúng hiển thị.
1. Cách chạy lệnh top
Về cơ bản, tất cả những gì bạn cần làm để hiển thị các tiến trình đang chạy hiện tại là gõ như sau vào terminal:
top
2. Thông tin nào được hiển thị?
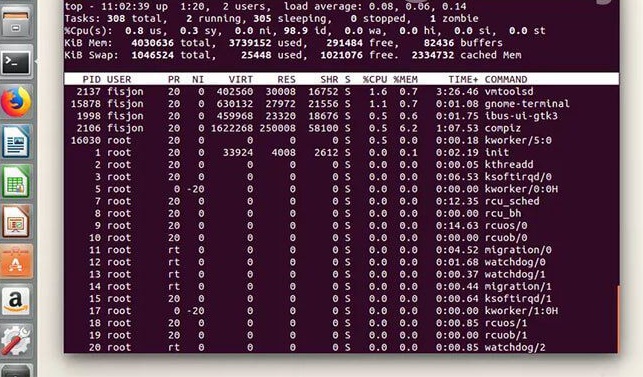
Thông tin sau được hiển thị khi bạn chạy lệnh top trong Linux:
Dòng 1
- Thời gian
- Máy tính đã chạy được bao lâu rồi
- Số lượng người dùng
- Trung bình tải
- Trung bình tải hiển thị thời gian load hệ thống trong 1, 5 và 15 phút cuối.
Dòng 2
- Tổng số nhiệm vụ
- Số lượng tác vụ đang chạy
- Số lượng tác vụ trong trạng thái “ngủ”
- Số lượng tác vụ đã dừng
- Số lượng tác vụ zombie (tiến trình không tồn tại)
Dòng 3
- Mức sử dụng CPU bởi người dùng theo tỷ lệ phần trăm
- Mức sử dụng CPU bởi hệ thống theo tỷ lệ phần trăm
- Mức sử dụng CPU bởi các tiến trình có mức ưu tiên thấp theo tỷ lệ phần trăm
- Mức sử dụng CPU bởi idle process (tiến trình cho biết bộ xử lý đang rảnh rỗi) theo tỷ lệ phần trăm
- Mức sử dụng CPU bởi io wait (thời gian CPU không hoạt động để chờ I/O disk hoàn thành) theo tỷ lệ phần trăm
- Mức sử dụng CPU bởi việc ngắt phần cứng theo tỷ lệ phần trăm
- Mức sử dụng CPU bởi việc ngắt phần mềm theo tỷ lệ phần trăm
- Mức sử dụng CPU bởi steal time (thời gian CPU ảo “chờ” CPU thực, trong khi bộ ảo hóa đang phục vụ bộ xử lý ảo khác) theo tỷ lệ phần trăm
Dòng 3
- Tổng bộ nhớ hệ thống
- Bộ nhớ trống
- Bộ nhớ đã sử dụng
- Bộ nhớ đệm buffer cache
Dòng 4
- Tổng swap có sẵn
- Tổng swap còn trống
- Tổng swap đã sử dụng
- Bộ nhớ khả dụng
- Swap là RAM ảo, được sử dụng khi bộ nhớ vật lý (RAM) bị đầy.
Bảng chính
- ID tiến trình
- Người dùng
- Mức độ ưu tiên
- Mức độ nice (gọi một tập lệnh shell với mức độ ưu tiên cụ thể)
- Bộ nhớ ảo được sử dụng bởi tiến trình
- Bộ nhớ “thường trú” mà một tiến trình sử dụng (tức là tiến trình luôn ở trong bộ nhớ và không thể chuyển ra thiết bị lưu trữ khác)
- Bộ nhớ có thể chia sẻ
- CPU được sử dụng bởi tiến trình theo tỷ lệ phần trăm
- Bộ nhớ được sử dụng bởi tiến trình theo tỷ lệ phần trăm
- Thời gian tiến trình đã được chạy
- Lệnh
3. Giữ lệnh top luôn chạy trong nền trên máy tính Linux
Bạn có thể dễ dàng giữ lệnh top luôn chạy mà không cần phải nhập lệnh vào terminal mỗi lần mở máy.
Để tạm dừng lệnh top và tiếp tục sử dụng terminal, nhấn CTRL + Z trên bàn phím.
Để đưa lệnh top trở lại foreground, hãy nhập fg.
4. Các tham số chính cho lệnh top
-h - Hiển thị phiên bản hiện tại -c - Tham số này chuyển đổi trạng thái cột lệnh từ hiển thị lệnh sang hiển thị tên chương trình và ngược lại -d - Chỉ định thời gian trễ khi refresh màn hình -o - Sắp xếp theo trường được đặt tên -p - Chỉ hiển thị các tiến trình với ID được chỉ định -u - Chỉ hiển thị những tiến trình của người dùng được chỉ định -i - Không hiển thị các idle task
Hiển thị phiên bản hiện tại
Nhập thông tin sau để hiển thị chi tiết phiên bản hiện tại cho lệnh top:
top -h
Đầu ra ở dạng sau:
procps -ng version 3.3.10
Chỉ định thời gian trễ giữa các lần refresh màn hình
Để chỉ định độ trễ giữa các lần refresh màn hình trong khi sử dụng top, nhập lệnh sau:
top -d
Để refresh màn hình sau mỗi 5 giây, hãy nhập:
top -d 5
Lấy danh sách các cột để sắp xếp theo thứ tự
Lấy danh sách những cột mà bạn có thể sắp xếp lệnh top bằng cách nhập như sau:
top -O
Có rất nhiều cột được liệt kê, do đó bạn có giảm bớt đầu ra hiển thị như sau:
top -O | less
Sắp xếp các cột trong lệnh top theo tên cột
Sử dụng lệnh trong phần trước để tìm một cột có thể sắp xếp, rồi dùng cú pháp sau để sắp xếp theo cột đó:
top -o
Để sắp xếp theo % CPU, hãy gõ lệnh sau:
top -o %CPU
Chỉ hiển thị những tiến trình cho một người dùng cụ thể
Để chỉ hiển thị các tiến trình mà người dùng cụ thể đang chạy, hãy sử dụng cú pháp sau:
top -u
Ví dụ, để hiển thị tất cả các tiến trình mà người dùng đang chạy, hãy gõ lệnh sau:
top -u gary
Ẩn các Idle Task
Chế độ xem mặc định trong top có thể hơi lộn xộn và nếu bạn chỉ muốn xem các tiến trình đang hoạt động (nghĩa là những tiến trình không ở chế độ idle - “nhàn rỗi”) thì bạn có thể chạy lệnh sau:
top -i
Thêm cột được hiển thị với lệnh top
Trong khi chạy lệnh top, bạn có thể nhấn phím F để hiển thị danh sách các trường có thể được hiển thị trong bảng:
Sử dụng các phím mũi tên để di chuyển lên và xuống danh sách các trường.
Để hiển thị một trường trên màn hình, nhấn phím D. Để xóa trường, nhấn D trên trường đó một lần nữa. Dấu hoa thị (*) sẽ xuất hiện bên cạnh những trường được hiển thị.
Bạn có thể sắp xếp bảng theo trường bằng cách nhấn phím S trên trường bạn muốn sắp xếp.
Nhấn phím Enter để xác nhận thay đổi và nhấn Q để thoát.
Chuyển đổi giữa các chế độ
Trong khi chạy lệnh top, bạn có thể nhấn phím A để chuyển đổi giữa màn hình tiêu chuẩn và màn hình thay thế.
Thay đổi màu sắc
Nhấn phím Z để thay đổi màu của các giá trị trong top.
Có ba giai đoạn cần thiết để thay đổi màu sắc:
1. Nhấn S cho dữ liệu tóm tắt, M cho thông báo, H cho tiêu đề cột hoặc T cho thông tin tác vụ để nhắm mục tiêu đến khu vực cần thay đổi màu sắc.
2. Chọn màu cho mục tiêu đã xác định: 0 là màu đen, 1 là màu đỏ, 2 là màu xanh lá cây, 3 là màu vàng, 4 là màu xanh lam, 5 là màu đỏ tươi, 6 là màu lục lam và 7 là màu trắng
3. Nhấn Enter để xác nhận thay đổi
Nhấn phím B để in đậm văn bản.
Thay đổi hiển thị trong khi lệnh top đang chạy
Trong khi lệnh top đang chạy, bạn có thể bật và tắt nhiều tính năng bằng cách nhấn các phím có liên quan.
Bảng sau đây cho thấy phím cần nhấn và chức năng mà nó cung cấp:
Còn có nhiều tham số hơn dành cho lệnh top. Bạn có thể đọc thêm về chúng bằng cách nhập thông tin sau vào cửa sổ terminal:man top
Nguồn: quantrimang
