Quy trình phát triển ứng dụng Android trong Linux từ A-Z
Bạn muốn phát triển ứng dụng Android trong Linux? Nhưng bạn cũng rất lo lắng không biết nên bắt đầu từ đâu và bắt đầu như thế nào? Đừng lo, chúng tôi sẽ giúp bạn bằng cách giới thiệu một quy trình xây dựng, xuất bản và phát hành ứng dụng trên Android đơn giản nhất.
Tìm hiểu cách hoạt động của ứng dụng Android
Các ứng dụng Android có thể được xây dựng bằng Java, Kotlin hoặc C++. Hầu hết các ứng dụng Android hiện đại đều được xây dựng trong Kotlin. Cả Java và Kotlin đều có thể kết hợp thành file code byte Java. Quá trình này dịch ngôn ngữ lập trình của con người sang ngôn ngữ máy tính nhị phân.
Các file này cùng với hình ảnh, bố cục và phông chữ được nén thành một gói, gọi là file APK.
Cách thiết lập môi trường phát triển Android
Môi trường phát triển là tất cả các công cụ phần mềm bạn cần để tạo ứng dụng. Trong Android, đây là bộ công cụ phát triển phần mềm Android hoặc SDK.
Android Studio
Android Studio là IDE chính thức để phát triển các ứng dụng Android. Giao diện đơn giản và thực tế là nó cài đặt sẵn tất cả các thành phần SDK, khiến nó trở thành lựa chọn phổ biến cho những nhà phát triển tương lai.
Muốn sử dụng snap để cài đặt SDK trong Linux, hãy điều hướng đến snap store và cài đặt “Android Studio”.
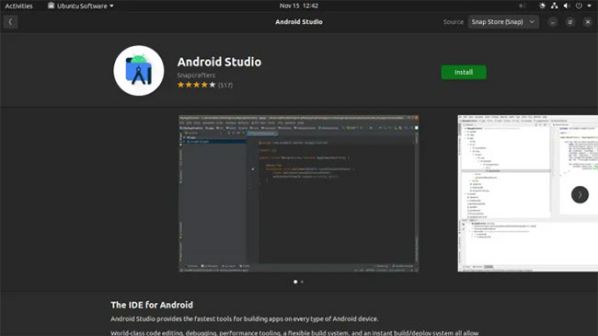 Gói cài đặt cũng có sẵn trên trang web Android Studio. Có những PPA thay thế mà bạn có thể sử dụng, nhưng bạn có thể không nhận được phiên bản mới nhất và sẽ phải cài đặt từng thành phần riêng lẻ.
Gói cài đặt cũng có sẵn trên trang web Android Studio. Có những PPA thay thế mà bạn có thể sử dụng, nhưng bạn có thể không nhận được phiên bản mới nhất và sẽ phải cài đặt từng thành phần riêng lẻ.
Cài đặt các dependency sau:
sudo apt-get install libc6:i386 libncurses5:i386 libstdc++6:i386 lib32z1 libbz2-1.0:i386
Đây là những thư viện 32-bit mà bạn cần để phát triển trên máy 64-bit, vì nhiều thiết bị Android vẫn sử dụng RAM 4GB trở xuống. Tải xuống và giải nén kho lưu trữ Android Studio vào thư mục mà bạn muốn cài đặt ứng dụng.
Khởi động ứng dụng bằng các lệnh terminal sau:
cd "<thư mục ứng dụng của bạn>/bin"
./studio.sh
Từ đó, bạn sẽ có thể chọn cài đặt và thành phần muốn cài đặt.
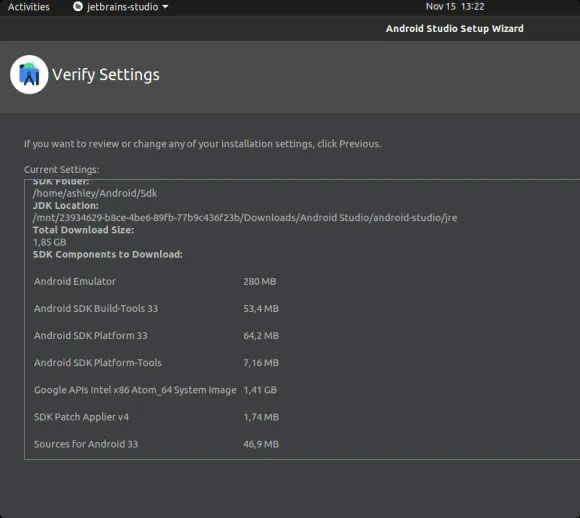 Tùy chọn tiêu chuẩn sẽ cài đặt tất cả các thành phần bạn cần để phát triển ứng dụng Android bằng Java. Kotlin được tích hợp vào Android Studio và không yêu cầu bất kỳ cài đặt bổ sung nào.
Tùy chọn tiêu chuẩn sẽ cài đặt tất cả các thành phần bạn cần để phát triển ứng dụng Android bằng Java. Kotlin được tích hợp vào Android Studio và không yêu cầu bất kỳ cài đặt bổ sung nào.
Hướng dẫn xuất bản ứng dụng Android
Bây giờ, sau khi đã phát triển ứng dụng Android, bạn cần tải ứng dụng đó trên cửa hàng ứng dụng.
Lập phiên bản
Lập phiên bản là quá trình đơn giản đặt tên và đánh số phiên bản ứng dụng của bạn. Điều này cho phép người dùng biết phiên bản ứng dụng mà họ đang cài đặt. Là nhà phát triển, bạn có thể hạn chế các phiên bản ứng dụng đối với một số bản phân phối Android nhất định. Bằng cách này, bạn có thể triển khai các tính năng nâng cao cho những thiết bị Android mới nhất nhưng vẫn cho phép các thiết bị yếu hơn truy cập ứng dụng.
Thêm các dòng sau vào file “build.gradle”.
android {
...
defaultConfig {
...
versionCode = 7
versionName = "7.0"
}
productFlavors {
create("Sun") {
...
versionName = "7.0-Sun"
}
create("Moon") {
...
}
}
}
versionCode là chỉ báo nội bộ về số lượng phiên bản ứng dụng đã được phát hành. versionName là cách người dùng sẽ thấy tên phát hành và productFlavors là khóa một phiên bản nhất định cho một đối tượng. Để hạn chế các phiên bản mà ứng dụng của bạn có thể chạy trên đó, hãy sử dụng đoạn code sau:
android {
...
defaultConfig {
...
minSdkVersion(31)
targetSdkVersion(31)
}
productFlavors {
create("Sun") {
...
}
create("afterLollipop") {
...
minSdkVersion(21)
}
}
}
Ví dụ đã giới hạn ứng dụng của mình ở Android 12 hoặc SDK phiên bản 31 bằng cách sử dụng minSdkVersion . Đồng thời cũng cho biết phiên bản “Sun” có thể chạy trên các phiên bản sau SDK phiên bản 21.
Thỏa thuận cấp phép người dùng cuối (EULA)
Thỏa thuận cấp phép người dùng cuối - hay EULA - cho người dùng biết họ có thể làm gì với ứng dụng. Bạn không muốn ai đó sửa đổi code của mình và xuất bản ứng dụng của riêng họ, nhưng có thể bạn muốn cho phép người dùng thêm các bản mod của riêng họ vào ứng dụng. EULA cho phép bạn ra lệnh cho tất cả những điều này. Bạn có thể tạo EULA của riêng mình trực tuyến hoặc tạo EULA của riêng bạn.
Khóa mật mã
Giống như cách bạn có chìa khóa để mở cửa trước, ứng dụng của bạn cần có chìa khóa để xác định bạn là chủ sở hữu. Khóa mật mã cũng cho phép các ứng dụng và dịch vụ khác biết ứng dụng của bạn là đáng tin cậy. Điều này ngăn phần mềm độc hại lây nhiễm thiết bị của người dùng hoặc tấn công các dịch vụ web mà mọi người sử dụng.
Để tạo khóa, hãy điều hướng đến “Build” trên thanh trên cùng. Chọn “Generate Signed Bundle”, sau đó chọn “Android app bundle”. Từ đó, tạo một khóa mới. Thao tác này sẽ tạo khóa upload. Tuy nhiên, để xuất bản ứng dụng trên Google Play Store, bạn cũng cần có “app signing key” (khóa ký ứng dụng). Chúng được lưu trữ trên thiết bị của người dùng.
Khóa ký ứng dụng
Để tạo khóa ký ứng dụng, hãy đăng nhập vào Play Console. Tạo bản phát hành của bạn và chọn một phương thức phát hành. Bạn có thể phát hành ứng dụng của mình để thử nghiệm mở, thử nghiệm kín, thử nghiệm nội bộ hoặc bản phát hành chính thức.
Khi bạn đã hoàn thành việc đó, hãy nhập phần “App Integrity”, phần này sẽ tạo khóa mới nếu đây là lần đầu tiên bạn phát hành ứng dụng.
Hướng dẫn chi tiết cách tạo gói ứng dụng Android
Nếu bạn định upload ứng dụng của mình lên cửa hàng ứng dụng, người dùng cần có thể tải xuống gói có mã nguồn đã biên dịch để thiết bị của họ có thể cài đặt. Gói ứng dụng cho phép Google tạo các gói APK cho từng phiên bản bạn đã chọn và phân phối chúng một cách dễ dàng.
Bạn có thể xây dựng nó trên dòng lệnh bằng các lệnh sau:
cd "<your application folder>/bin" ./gradlew bundleRelease jarsigner -keystore <pathToKeystore> app-release.aab <keyAlias>
Một phương pháp khác là tạo gói đã ký bằng Android Studio, bạn có thể thực hiện điều này bằng cách điều hướng đến phần Build trên thanh trên cùng. Sau khi hoàn tất, bạn có thể kéo và thả gói ứng dụng của mình vào phần "App bundles and APKs" trên Play Console. Hãy nhớ rằng, nó phải dưới 150MB.
Triển khai
Cuối cùng cũng đến lúc giới thiệu ứng dụng của bạn cho mọi người sử dụng. Trước khi làm điều đó, hãy đảm bảo rằng giá và trang của ứng dụng của bạn là chính xác trên trang "App Content". Điều hướng đến trang “Releases Overview” và chọn “Start Rollout”.
Trên đây là cách phát triển ứng dụng Android trong Linux mà bạn có thể tham khảo và thực hành theo. Nếu gặp bất kỳ khó khăn gì, hãy comment xuống bên dưới bài viết để được hỗ trợ nhé.
Nguồn bài tham khảo: Internet
