Sửa lỗi không thể mở Terminal trong máy tính Ubuntu
Bạn chỉ bị mất biểu tượng Terminal?
Nếu bạn chỉ mất biểu tượng đã sử dụng để chạy Terminal, điều đó không có nghĩa là bản thân Terminal thực sự đã biến mất. Bạn có thể tìm thấy nó trong số các ứng dụng đã cài đặt của mình, thông qua menu Activities của Ubuntu.
Nhấn Win và bắt đầu nhập “terminal” vào trường tìm kiếm để tìm. Nhấp vào kết quả để khởi chạy Terminal.
Để thêm lại nó vào dock của desktop, hãy nhấp chuột phải vào biểu tượng và chọn Add to Favorites.
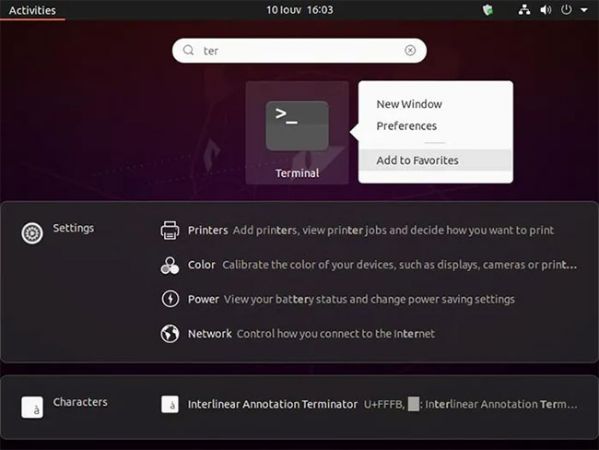 Tuy nhiên, sẽ tốt hơn nếu ghi nhớ tổ hợp Ctrl + Alt + T trên bàn phím. Nếu nhấn tổ hợp phím này, bạn sẽ thấy Terminal của mình hiện lên.
Tuy nhiên, sẽ tốt hơn nếu ghi nhớ tổ hợp Ctrl + Alt + T trên bàn phím. Nếu nhấn tổ hợp phím này, bạn sẽ thấy Terminal của mình hiện lên.
Nguyên nhân không mở được Terminal trong máyUbuntu
Xung đột phần mềm
Nếu sự cố xuất hiện sau khi cài đặt một phần mềm mới, có thể bạn đang gặp phải hiện tượng xung đột phần mềm. Vấn đề này vẫn xảy ra, dù rất hiếm và có thể có hàng triệu lý do, tùy thuộc vào từng tổ hợp phần mềm đã cài đặt. Giải pháp đơn giản nhất là hoàn tác những cài đặt gần nhất.
Bắt đầu bằng cách gỡ cài đặt bất kỳ thứ gì bạn đã cài đặt ngay trước khi vấn đề bắt đầu xuất hiện. Hy vọng rằng, vấn đề sẽ được giải quyết.
Nếu sự cố vẫn tiếp diễn, bạn có thể thử các biện pháp mạnh mẽ hơn, chẳng hạn như khôi phục toàn bộ hệ thống từ bản sao lưu gần đây. Nếu đang sử dụng phiên bản Ubuntu mới nhất được cài đặt với ZFS, bạn có thể dễ dàng khôi phục ZFS snapshot. Sau đó, bạn có thể tiến hành thực hiện lại từng thay đổi một cho đến khi tìm ra thủ phạm, rồi hoàn tác bước có vấn đề này.
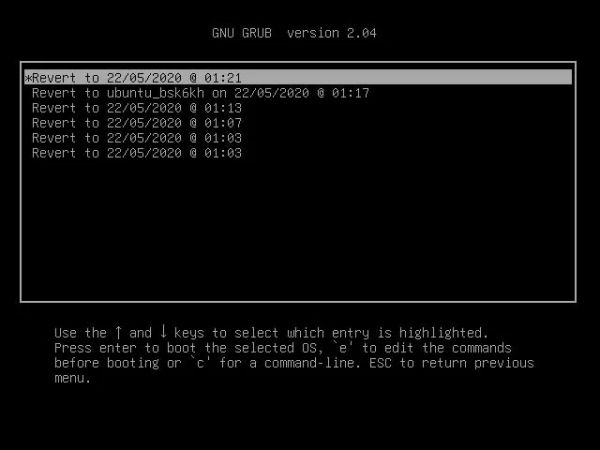 Cần lưu ý rằng một trong những xung đột phổ biến nhất liên quan đến việc cài đặt Python. Nếu sự cố xuất hiện sau khi nâng cấp lên phiên bản Python mới nhất, có thể là do Terminal không được cấu hình để sử dụng nó.
Cần lưu ý rằng một trong những xung đột phổ biến nhất liên quan đến việc cài đặt Python. Nếu sự cố xuất hiện sau khi nâng cấp lên phiên bản Python mới nhất, có thể là do Terminal không được cấu hình để sử dụng nó.
Để giải quyết vấn đề, hãy thử cập nhật tham chiếu tới Python trong Terminal. Di chuyển đến một trong các failsafe TTY terminal bằng cách nhấn Ctrl + Alt + F3 cùng lúc. Đăng nhập lại vào đó, sau đó nhập:
sudo nano /usr/bin/gnome-terminal
Sau đó, thay đổi:
#!/usr/bin/python3
…thành:
#!/usr/bin/python3.6
Tất nhiên, nếu đã cài đặt phiên bản Python mới hơn, bạn sẽ cần cập nhật những điều trên và chỉnh sửa cho phù hợp.
Cấu hình của Terminal có bị sai lệch?
Nếu sự cố xuất hiện sau khi cố gắng chỉnh sửa điều gì đó trong cấu hình của Terminal và bạn biết vấn đề là gì, bạn có thể sử dụng failsafe terminal để cố gắng khắc phục thiệt hại.
Để truy cập TTY failsafe terminal, nhấn Ctrl + Alt + F3 cùng lúc. Đăng nhập và sau đó cố gắng hoàn tác các thay đổi bạn đã áp dụng cho Terminal thông thường của mình qua nó.
Để có thể điều chỉnh cấu hình Terminal thân thiện hơn thông qua GUI, hãy cài đặt Dconf-Editor với:
sudo apt install dconf-editor
Sau khi cài đặt xong, hãy chạy Dconf-Editor và xác nhận cảnh báo xuất hiện bằng cách nhấp vào “I’ll be careful”.
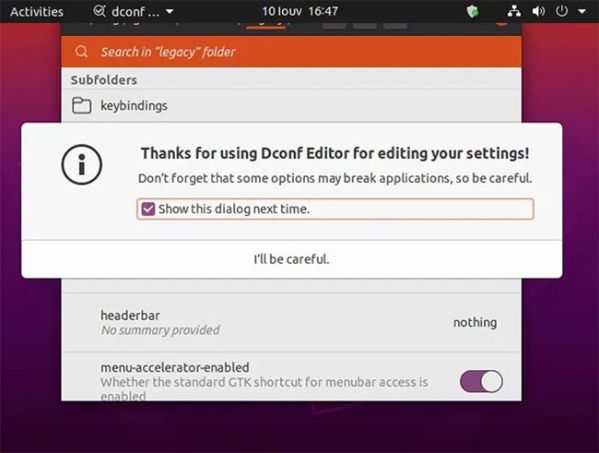 Di chuyển đến /org/gnome/terminal/legacy và hoàn nguyên các cài đặt bạn đã thay đổi.
Di chuyển đến /org/gnome/terminal/legacy và hoàn nguyên các cài đặt bạn đã thay đổi.
Nếu sự cố xuất hiện sau khi điều chỉnh cài đặt profile trong Terminal, bạn có thể dễ dàng reset lại chúng về mặc định. Di chuyển đến một trong các TTY terminal (sử dụng Ctrl + Alt + F3) và nhập:
dconf reset -f /org/gnome/terminal/legacy/profiles:/
Tuy nhiên, hãy lưu ý rằng điều này sẽ xóa tất cả các profile của gnome-terminal và hoàn nguyên cấu hình mặc định về cài đặt ban đầu.
Hướng dẫn sửa lỗi không thể mở Terminal trên Ubuntu
Bạn có thể thử gỡ cài đặt và cài đặt lại Terminal của mình. Di chuyển đến failsafe TTY terminal bằng Ctrl + Alt + F3 và nhập:
sudo apt remove gnome-terminal
Sau đó, cài đặt lại nó bằng:
sudo apt install gnome-terminal
Cuối cùng, nếu không có gì hiệu quả, bạn luôn có thể sử dụng trình giả lập Terminal thay thế, chẳng hạn như Guake và Tilix:
sudo apt install guake sudo apt install tilix
Sau đó, bạn có thể sử dụng chúng thay vì Terminal mặc định và bạn sẽ luôn có TTY failsafe làm bản sao lưu.
Những câu hỏi thường gặp
Có nên bỏ Terminal mặc định của Ubuntu không? Nói chung, Terminal của Ubuntu là đủ cho hầu hết mọi thứ bạn cần từ một dòng lệnh. Tuy nhiên, tất cả đều tùy thuộc vào sở thích. Nếu bạn muốn một terminal nhanh với kết xuất GPU vì bạn thích thực hiện các tác vụ nặng và dài dòng, thì có lẽ tốt hơn hết bạn nên sử dụng một trình giả lập terminal như Alacritty. Guake, như đã đề cập ở trên, là một lựa chọn khác.
TTY là gì?
Quay trở lại thời điểm máy tính mới bắt đầu xuất hiện, có một thiết bị lỗi thời được gọi là teletypewriter (TTY). Nó cho phép gửi một tin nhắn văn bản qua một sợi dây. Trong cách sử dụng hiện đại, TTY là terminal mặc định được sử dụng để giao tiếp trực tiếp với hệ điều hành của bạn. Linux mượn thuật ngữ này từ UNIX.
Các ứng dụng terminal như GNOME Terminal, Alacritty và Guake thực sự được biết đến nhiều hơn với tên gọi trình giả lập terminal, bởi vì chúng thực hiện công việc của một TTY trên môi trường desktop của bạn. TTY luôn nằm sau bất kỳ giao diện đồ họa nào. Sự khác biệt này chính là lý do tại sao bạn có thể truy cập TTY của mình bằng cách sử dụng Ctrl + Alt + F3 ngay cả khi bạn không thể mở terminal trên desktop của mình.
Có thể cài đặt terminal của môi trường desktop khác?
Chắc chắn rồi! Chỉ vì Ubuntu sử dụng GNOME không có nghĩa là bạn phải sử dụng GNOME Terminal hoặc một giải pháp thay thế độc lập. Ví dụ, bạn có thể cài đặt Konsole từ KDE Plasma bằng cách nhập:
sudo apt install konsole
Chỉ cần dành một chút thời gian để xem lại các dependency khác mà bạn cài đặt cùng với nó. Chẳng hạn, Konsole cài đặt 155 gói khác dưới dạng thư viện KDE, chiếm thêm 146 MB dung lượng trên ổ cứng. Vì các trình giả lập terminal này hoạt động như một phần không thể thiếu của những môi trường desktop khác, nên bạn có thể phải cài đặt một số thư viện từ môi trường chuyên dùng để chúng hoạt động chính xác.
Cần cảnh báo bạn rằng bạn có thể gặp rắc rối trong vài giờ, vì đôi khi các mục như yếu tố đồ họa có thể không được sắp xếp trong môi trường desktop hiện tại tốt như bạn mong đợi. Nhưng nếu đã quen với terminal của môi trường khác, bạn có thể thấy việc tinh chỉnh nó để hoạt động tốt với môi trường GNOME của Ubuntu là rất đáng.
Phần kết: Trên đây chúng tôi đã gửi đến bạn đọc cách sửa lỗi không thể mở Terminal trong máy tính Ubuntu hiệu quả, mời bạn bắt tay vào thực hành ngay nhé. Chúc thành công!
Mọi người cùng tìm kiếm: không mở được terminal trên ubuntu, cách mở terminal trong ubuntu, lỗi không mở được terminal trên ubuntu, chỉnh ngày giờ trong terminal, command ubuntu, cách bật terminal
Các gói dịch vụ Cloud VPS của KDATA mang đến cho bạn nhiều lựa chọn về hiệu suất cũng như khả năng lưu trữ, mọi nhu cầu về doanh nghiệp đều được đáp ứng. KDATA đảm bảo khả năng uptime lên đến 99,99%, toàn quyền quản trị và free backup hằng ngày. Tham khảo ngay các gói dịch vụ Cloud VPS:
👉 Liên hệ ngay KDATA hỗ trợ tận tình, support tối đa, giúp bạn trải nghiệm dịch vụ giá hời chất lượng tốt nhất


