Sửa lỗi "Windows cannot be installed to this disk" sai định dạng ổ cứng
Nếu bạn đang cài Windows mà gặp phải lỗi "Windows cannot be installed to this disk" thì hãy tham khảo hướng dẫn chuyển đổi định dạng ổ cứng từ MBR sang GPT để sửa lỗi đó nhé.
Trong rất nhiều lỗi xảy ra khi cài đặt Windows thìi thông báo trả về "Windows cannot be installed to this disk", sai định dạng ổ cứng (the selected disk has an MBR partition table) là một trong những lỗi phổ biến, thường gặp nhất. Vậy đâu là nguyên nhân và cách khắc phục như thế nào?
Nguyên nhânTrong hệ thống EFI, Windows chỉ có thể cài đặt trên ổ đĩa có định dạng GPT. Vậy nên, với những thiết bị chọn ổ cứng cài đặt Windows còn giữ định dạng cũ (MBR) thì không thể tiếp tục cài đặt và buộc phải "quay xe" tìm hướng giải quyết.
Cách chuyển định dạng ổ cứng để sửa lỗi "Windows cannot be installed to this disk"
Bước 1: Đầu tiên hết, cách này sẽ làm mất sạch tất cả dữ liệu có trong ổ cứng. Do đó, điều bạn cần làm trước tiên là sao lưu lại tất cả dữ liệu.
Đối với người không thể truy cập Windows 10 được nữa, hãy "cứu" dữ liệu theo cách sau:
- Cắm USB có chứa bộ cài đặt Windows 10 vào máy tính và khởi động bộ cài Windows 10 từ Boot - Sau khi bộ cài Windows 10 khởi động hoàn tất, ở trang đầu tiên của cửa sổ Windows Setup hãy chọn next - Ở cửa sổ tiếp theo, chọn Repair your computer (nằm ở phía dưới cùng, bên trái của cửa sổ cài đặt Windows) - Ở trang Choose an option, hãy chọn Troubleshoot - Sau đó, trang Advanced options sẽ hiện lên, chọn mở Command Prompt - Tại cửa sổ Command Prompt, gõ từ khoá "notepad" và nhấn Enter để khởi chạy Notepad - Trong cửa sổ Notepad, chọn File → Open (có thể sử dụng tổ hợp phím tắt Ctrl + O) - Từ cửa sổ Open được mở ra, tiến hành sao chép từng thư mục vào ổ đĩa được dùng để nhớ tạm (có thể là ổ cứng di động, hoặc USB còn trống) Lưu ý: + Sẽ không có thanh hiển thị quá trình sao chép, thế nhưng để biết sao chép xong hay chưa thì bạn có thể nhìn vào con trỏ chuột. Nếu con trỏ chuột vẫn hiển thị biểu tượng đồng hồ cát, hãy kiên nhẫn đợi cho đến khi nó chuyển về lại dấu mũi tên. + Sau khi copy xong, thư mục vừa được copy sẽ không hiển thị ngay. Để kiểm tra, hãy nhấn nút "back" và sau đó truy cập lại vào ổ đĩa/thư mục chứa tập tin được sao lưu. + Ngoài ra, một số máy tính sẽ không hiển thị từng tập tin mà chỉ hiện các thư mục mà thôi. Đối với trường hợp này, bạn đọc nên đối chứng với thư mục gốc bằng cách nhấp chuột phải → chọn Properties và so sánh dung lượng thực của hai thư mục xem có bằng nhau hay không.Sau khi đã "an tâm" với dữ liệu rồi, hãy thực hiện theo các bước này: Nhấn Shift + F10 để mở Command Prompt
Nhập và chạy lần lượt 2 lệnh sau:
diskpart list disk
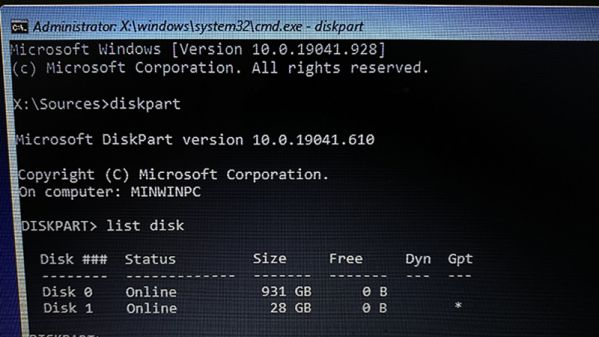 Khi Command Prompt hiển thị các ổ đĩa, bạn cần phân biệt được đâu là ổ cứng mình cần định dạng lại (ở đây, 'disk 0' của mình là ổ cứng, còn 'disk 1' là USB chứa bộ cài đặt Windows 10, Mình phân biệt bằng cách nhìn vào dung lượng của ổ cứng, ngoài ra ổ cứng này chưa được đánh dấu * vào ô GPT)
Sau khi đã chắc chắn ổ đĩa cần chuyển đổi, hãy chạy lệnh
Khi Command Prompt hiển thị các ổ đĩa, bạn cần phân biệt được đâu là ổ cứng mình cần định dạng lại (ở đây, 'disk 0' của mình là ổ cứng, còn 'disk 1' là USB chứa bộ cài đặt Windows 10, Mình phân biệt bằng cách nhìn vào dung lượng của ổ cứng, ngoài ra ổ cứng này chưa được đánh dấu * vào ô GPT)
Sau khi đã chắc chắn ổ đĩa cần chuyển đổi, hãy chạy lệnh
select disk n
với 'n' ở đây là mã số của ổ đĩa cần chuyển sang GPT. Trong ví dụ của mình, đó chính là disk 0.
Chạy tiếp lệnh xoá ổ cứng
clean
Và sau đó là chuyển đổi qua GPT bằng cách chạy lệnh dưới đây:
convert GPT
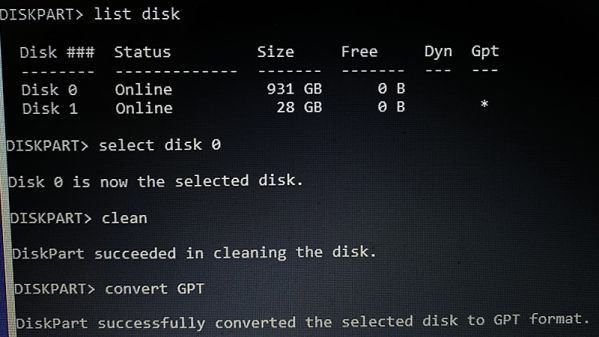
Sau khi Command Prompt báo chuyển thành công, bạn có thể thoát ra, tiến hành định dạng lại ổ cứng và tiếp tục cài đặt Windows.
LƯU Ý VÀ MẸO
Lưu ý: sau khi phân vùng ổ cứng lại lần đầu, một số phân vùng hệ thống sẽ xuất hiện thêm (Type sẽ là System, MSR,...). Các phân vùng hệ thống này được sinh ra để chứa các tập tin quan trọng, cần thiết và giúp tối ưu hệ thống. Vậy nên bạn đọc TUYỆT ĐỐI KHÔNG xoá các phân vùng này nhé.
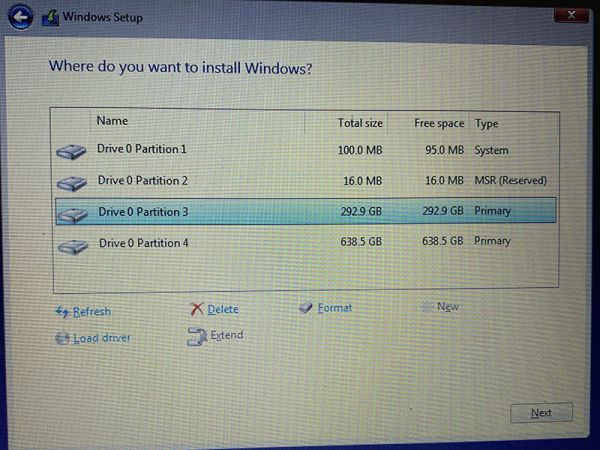
Mẹo: chỉ nên tạo 2 phân vùng - một để chứa Windows và một để chứa dữ liệu. Với phân vùng cuối cùng được tạo ra, kích thước hiện sẵn ở ô kích thước (Size) mặc định là tối đa. Vậy nên bạn đọc để nguyên con số đó rồi nhấn "Apply" để tận dụng tối đa nguồn tài nguyên của máy tính.
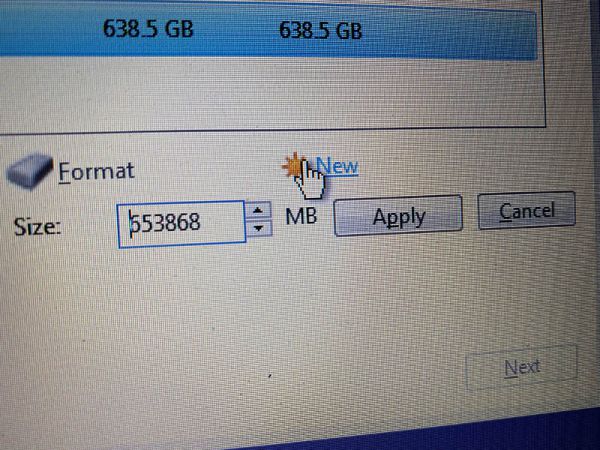 Sau khi thiết lập ổ cứng "ổn áp" rồi, bạn đọc hãy thực hiện các bước còn lại để hoàn tất cài đặt hệ điều hành nhé.
Sau khi thiết lập ổ cứng "ổn áp" rồi, bạn đọc hãy thực hiện các bước còn lại để hoàn tất cài đặt hệ điều hành nhé.
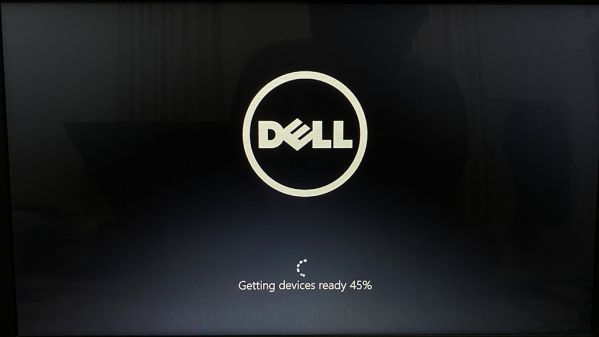
Trên đây là bài hướng dẫn cách sửa lỗi "Windows cannot be installed to this disk" trên Windows bằng cách chuyển đổi định dạng ổ cứng từ MBR sang GPT rất dễ thực hiện. Chúc các bạn thành công.
Nguồn bài tham khảo: Techrum
