Tổng hợp 5 cách update, cập nhật driver cho máy tính
Nếu như máy tính của bạn gặp các lỗi như không thể kết nối mạng, mất âm thanh, máy in không hoạt động... thì có thể là driver đã quá cũ. Lúc này bạn cần update, cập nhật driver cho máy tính ngay lập tức.
Sử dụng câu lệnh để cập nhật driver
Thường thì người dùng sẽ không thể biết chính xác driver trên máy tính của mình đang sử dụng là phiên bản bao nhiêu và chúng gồm những driver nào. Tuy nhiên nếu muốn biết chi tiết những thông tin này trước khi cập nhật thì rất đơn giản: Bấm tổ hợp phím Windows + R để khởi động cửa sổ Run rồi gõ cmd sau đó nhấn phím Enter để kích hoạt cửa sổ dòng lệnh.
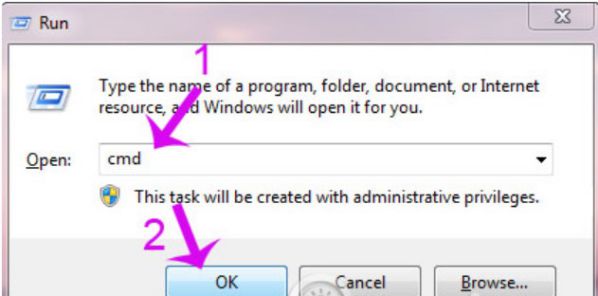
Tiếp đến nhập vào lệnh driverquery và nhấn Enter, ngay lập tức bạn sẽ nhận được một danh sách tất cả các trình điều khiển được cài đặt trên hệ thống cùng với thông tin chi tiết về phiên bản, modul, thời gian cài đặt ...
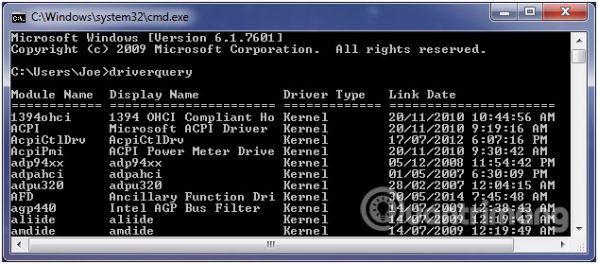
Để xuất danh sách này và lưu lại trên máy tính dưới dạng tập tin *.txt, bạn nhập vào lệnh driverquery> driver.txt. Tập tin xuất ra sẽ được lưu vào bất kỳ vị trí nào mà bạn muốn.
Lưu và sử dụng tập tin này là khá quan trọng, nó giúp bạn biết chính xác driver nào đã cũ và cần cập nhật, đồng thời khi nâng cấp hệ thống bạn cũng có thể sử dụng để tìm bản cập nhật mới nhất cho hệ điều hành mới của mình.
Thông qua Device Manager
Bạn cũng có thể kiểm tra tất cả các thiết bị phần cứng của hệ thốngvà xem chi tiết các trình điều khiển có liên quan thông qua cửa sổ Device Manager, bằng cách nhấn phải chuột vào My Computer > Manage > Device Manager.
Bạn sẽ thấy một bảng chi tiết tất cả các thiết bị phần cứng trên hệ thống bao gồm CPU, card đồ hoạ, card âm thanh, card mạng, các ổ đĩa, các loại kết nối … Để xem chi tiết hơn về mỗi thiết bị chỉ cần bấm vào mũi tên nhỏ tương ứng với mỗi mục cần xem.
Tuy nhiên, để biết được thông tin chi tiết về phiên bản, thời gian cài đặt của từng loại driver thì click chuột phải vào một thiết bị bất kì và chọn Properties. Trong hộp thoại mới mở ra, chuyển sang tab Driver ở bên cạnh.
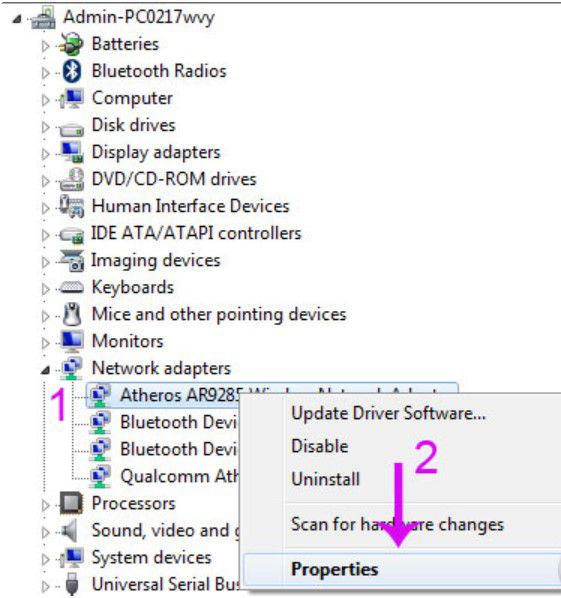
Dùng Device Manager để quản lý, cập nhật Driver của máy tính
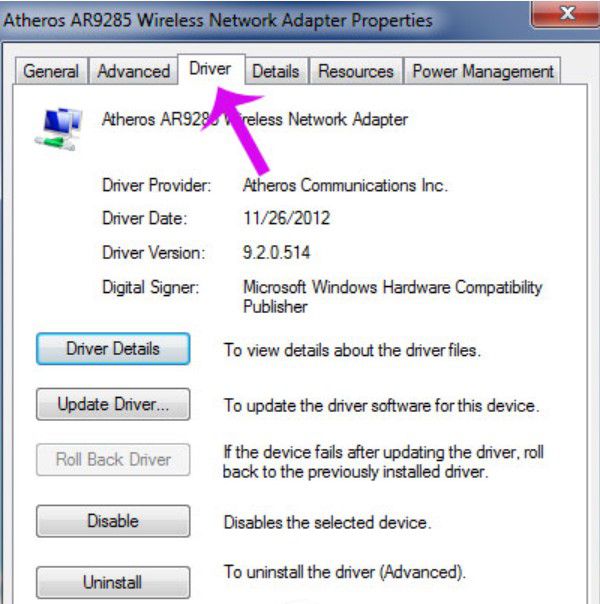
Để xem liệu thiết bị đó đã có bản cập nhật driver mới hay chưa, chỉ cần bấm nút Update Driver. Bạn có thể tìm kiếm driver tự động thông qua tuỳ chọn Search automatically for updated driver software hoặc duyệt trên máy tính nếu bạn đã tải về bản cập nhật đó. Nếu Windows tìm thấy bản cập nhật driver cho thiết bị đó nó sẽ tự động tải về và bạn thực hiện theo hướng dẫn để cài đặt.
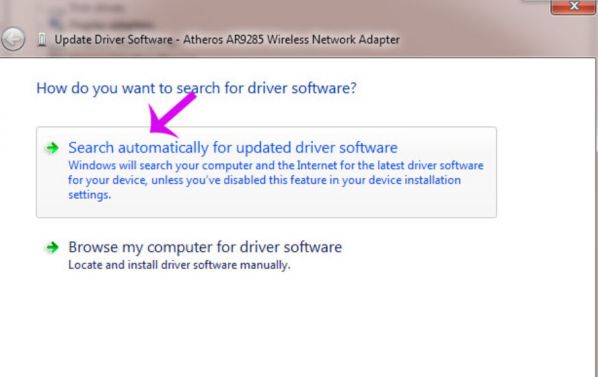
Cập nhật driver tự động
Sử dụng tính năng Windows Update để cập nhật driver
Theo mặc định, Windows sẽ tự động cập nhật trình điều khiển của bạn mỗi khi trình điều khiển đó có bản cập nhật mới hoặc cũng có thể thông qua các bản cập nhật của hệ điều hành.
Để cập nhật tự động driver thông qua tính năng Windows Update, bạn chọn No, let me choose what to do > Always install the best driver software from Windows Update rồi bấm nút Save Changes để áp dụng thay đổi.
Cập nhật thông qua website của nhà sản xuất
Ngoài hai giải pháp trên thì người dùng cũng có thể truy cập trực tiếp vào trang web của nhà sản xuất thiết bị phần cứng trên máy tính để cập nhật driver cho máy tính của mình. Ví dụ card đồ hoạ mà bạn đang sử dụng là NVIDIA GeForce GT 720M thì nên truy cập trực tiếp vào trang web http://www.nvidia.com/ rồi tìm đúng model mà mình sử dụng để tải về và cập nhật cho thiết bị của mình.
Cài driver bằng các phần mềm cập nhật driver
Giải pháp cuối cùng là sử dụng các phần mềm cập nhật driver của bên thứ ba, khi đó bạn sẽ phải cài đặt các phần mềm này trên hệ thống, sau đó phần mềm sẽ quét hệ thống để từ đó thông báo cho bạn biết những driver nào đã cũ và cần cập nhật.
Các công cụ cập nhật driver thực hiện đúng những gì bạn nghĩ - chúng giúp bạn cập nhật một số hoặc tất cả các driver thiết bị được cài đặt trong Windows cho phần cứng máy tính của bạn.
Sử dụng một trong những tùy chọn này, bạn sẽ không cần phải xử lý quá nhiều công việc với Device Manager như khi cập nhật driver theo cách thủ công, cũng như bạn sẽ không cần tìm và tải xuống driver từ trang web của nhà sản xuất.
Một số phần mềm tiêu biểu như Driver Booster 2, SlimDrivers, Driver Magician Lite, Driver Easy...
Driver Booster
Driver Booster là lựa chọn tốt nhất. Driver Booster tương thích với tất cả các phiên bản Windows và làm cho việc cập nhật driver trở nên đơn giản vì nó thực hiện tất cả các công việc nặng nhọc cho bạn. Mỗi gói driver được tải xuống trực tiếp thông qua chương trình và việc tải xuống hàng loạt giúp bạn dễ dàng nhận được nhiều bản cập nhật driver thiết bị chỉ bằng một cú nhấp chuột.
Nếu bạn đang tìm kiếm một trình cập nhật driver dễ sử dụng, thì Driver Booster có thể là lựa chọn tốt nhất dành cho bạn. Các bản cập nhật không khởi chạy trong trình duyệt web, vì vậy bạn không phải tải xuống những driver này theo cách thủ công như với các công cụ cập nhật driver khác. Chương trình không thể quét chính xác trừ khi kết nối Internet đang hoạt động được thiết lập (một số trình cập nhật driver không cần kết nối mạng để quét). Không có quyền truy cập mạng, Driver Booster sẽ chỉ quét mà không sử dụng bất kỳ thông tin cập nhật thực tế nào, dẫn đến việc hiển thị một thông tin không chính xác (hoặc không có bản cập nhật nào).
Vì cũng có phiên bản Pro của Driver Booster nên một số tính năng bị hạn chế trong phiên bản miễn phí. Ví dụ, hàng triệu driver bổ sung được hỗ trợ trong chương trình Pro. Các tính năng như tự động tải xuống và sao lưu driver cũng như cập nhật chương trình tự động không khả dụng trong phiên bản miễn phí.
SlimDrivers là một công cụ tiện ích dựa trên đám mây sẽ quét máy tính của bạn trong thời gian thực để xác định các driver lỗi thời cho những thành phần máy tính cần được cập nhật. Driver Magician Lite là phần mềm miễn phí, nó xác định tất cả phần cứng trong hệ thống, trích xuất các driver liên quan của chúng từ ổ cứng và sao lưu chúng vào vị trí bạn chọn. Sau đó, khi bạn định dạng và cài đặt lại/nâng cấp hệ điều hành của mình, bạn có thể khôi phục tất cả các driver "đã lưu" giống như khi bạn có đĩa trình điều khiển gốc trong tay.
Driver Easy độc đáo ở chỗ nó có thể tự động kiểm tra các driver lỗi thời dựa trên lịch trình. Quá trình quét có thể được lên lịch hàng ngày, hàng tuần, hàng tháng, khi PC của bạn không hoạt động hoặc thậm chí mỗi khi bạn đăng nhập vào Windows. Driver Easy sẽ hoạt động tốt trên Windows 11, Windows 10, Windows 8, Windows 7, Windows Vista và Windows XP.
Xác định xem driver đã cập nhật thành công trên Windows 10
Sau khi áp dụng bản cập nhật, bạn có thể muốn xác nhận rằng phiên bản mới nhất đã được cài đặt đúng cách bằng Device Manager.
Để xem chi tiết phiên bản driver hiện tại trên Windows 10, hãy làm theo các bước sau:
Bước 1: Mở Start.
Bước 2: Tìm kiếm Device Manager và nhấp vào kết quả trên cùng để mở công cụ.
Bước 3: Mở rộng nhánh chứa phần cứng bạn đã cập nhật.
Bước 4: Nhấp chuột phải vào phần cứng và chọn tùy chọn Properties.
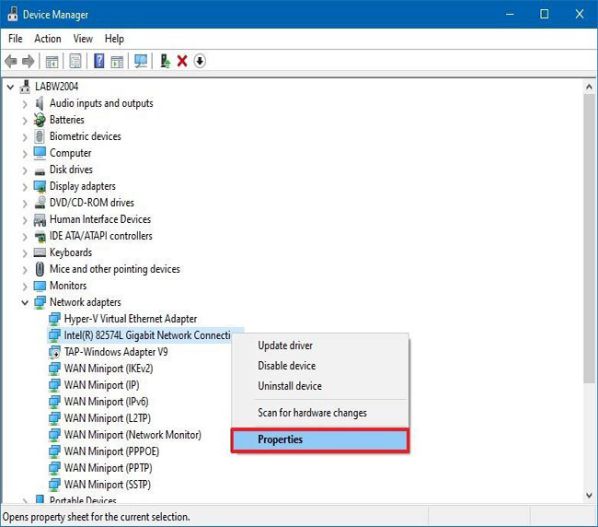 Bước 5: Nhấp vào tab Driver.
Bước 5: Nhấp vào tab Driver.
Bước 6: Xác nhận thông tin "Driver Date" và "Driver Version".
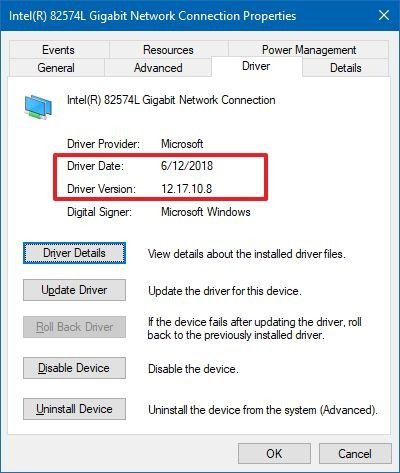 Sau khi bạn hoàn tất các bước, nếu những chi tiết này khớp với thông tin trên trang web hỗ trợ của nhà sản xuất thì thiết bị đã có phiên bản driver mới nhất trên Windows 10.
Sau khi bạn hoàn tất các bước, nếu những chi tiết này khớp với thông tin trên trang web hỗ trợ của nhà sản xuất thì thiết bị đã có phiên bản driver mới nhất trên Windows 10.
Trên đây chúng tôi đã tổng hợp tương đối đầy đủ và chi tiết 5 cách update, cập nhật driver cho máy tính để bạn tham khảo áp dụng. Chúc bạn cập nhật thành công!
Nguồn bài: Quantrimang
