Vô hiệu hóa Windows Update và Windows Defender trên Win 11
Nếu bạn muốn vô hiệu hóa (tắt) cả Windows Defender lẫn Windows Update trên Windows 11 nhanh chóng, đơn giản, miễn phí chỉ bằng 1 click thì nhất định bạn PHẢI ĐỌC bài hướng dẫn bên dưới đây của chúng tôi.
Với Windows 11 vừa chính thức phát hành, Microsoft cho biết rằng công ty đảm bảo sẽ giữ an toàn cho người dùng khỏi các cuộc tấn công mạng thông qua bộ công cụ Windows Defender. Bên cạnh đó, công ty sẽ giúp người dùng tiếp cận được các bản cập nhật mới nhất của Windows 11 thông qua Windows Update.
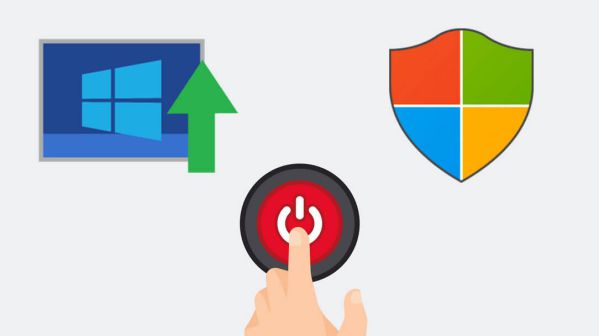
Tuy nhiên sau khi nâng cấp lên Windows 11, rất nhiều người dùng đã tìm cách tắt hai tính năng vô cùng quan trọng này của Windows 11. Đó là vì họ cảm thấy Windows Defender không cần thiết, khiến PC, laptop xử lý nhiều hơn trong khi Windows Update lại gây ra nhiều vấn đề hơn trong các bản cập nhật.
Hướng dẫn tắt Windows Update và Windows Defender trên Win 11
Nếu bạn là một trong số những người "ghét" Windows Defender và Windows Update, không quan tâm đến rủi ro có thể gặp phải thì bài viết này sẽ dành cho bạn. Cụ thể trong bài viết này, chúng tôi sẽ chia sẻ bạn bộ công cụ miễn phí, giúp bạn tắt cả Windows Defender lẫn Windows Update trên Windows 11 với chỉ một vài click chuột đơn giản.
Cho bạn đọc nào chưa biết thì Defender Control và Windows Update Blocker là một bộ công cụ miễn phí được phát hành bởi Sordum.org, đây là những công cụ giúp người dùng vô hiệu hóa Windows Update và Windows Defender chỉ bằng một cái click chuột vô cùng đơn giản. Ngoài ra, công cụ còn có các tính năng nâng cao hơn, cho phép người dùng có thể tùy chỉnh nhiều tùy chọn trong Windows hơn nữa.
Sử dụng bộ công cụ này, bạn có thể vô hiệu hóa Windows Update và Windows Defender trong Windows 11 mà không cần phải thực hiện nhiều bước khác nhau. Khi cần bạn hoàn toàn có thể kích hoạt lại Windows Update và Windows Defender của Windows 11 cũng bằng bộ công cụ này.
Các bước vô hiệu hóa Windows Update và Windows Defender:
Bước 1: Tải xuống Defender Control và Windows Update Blocker hoàn toàn miễn phí:
Download Defender Control Download Windows Update BlockerBước 2: Giải nén từng công cụ và chạy Windows Update Blocker > Disable Updates > chọn Apply Now. Khi cần kích hoạt lại Windows Update bạn mở công cụ này lên > chọn Enable Updates > Apply Now
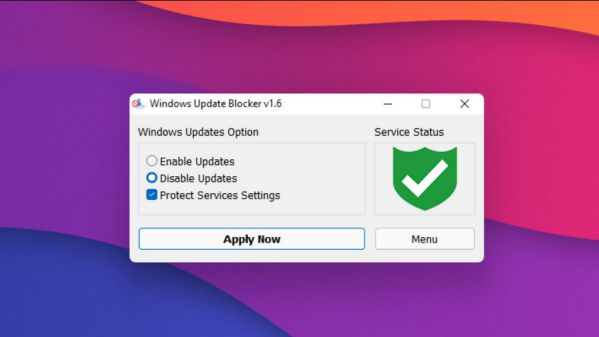
Bước 3: Chạy công cụ Defender Control > chọn Disable Windows Defender là xong. Sau khi bạn tắt Windows Defender thông qua công cụ. Bây giờ hãy kiểm tra xem nó có thực sự bị vô hiệu hóa hay không.
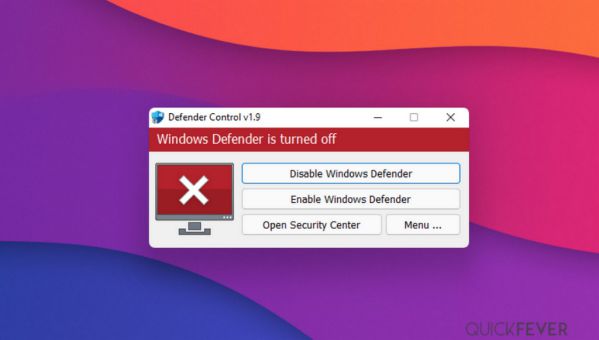
Mở ứng dụng Settings > Privacy & security > Windows Security và chọn Virus & threat protection. Bạn sẽ thấy tất cả các tùy chọn này đã bị tắt và bạn không thể bật chúng từ đây. Để kích hoạt lại Windows Defender bạn mở công cụ này lên > chọn Enable Windows Defender là xong.
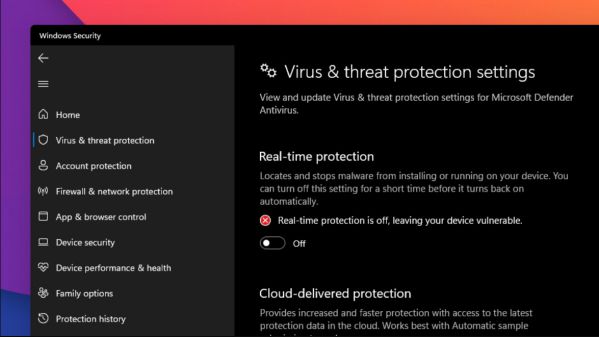
Như vậy chỉ với 3 bước cực kỳ đơn giản mà bạn đã vô hiệu hóa Windows Update và Windows Defender trên Windows 11 nhanh chóng rồi. Bắt tay vào thực hành ngay nhé!
Nguồn bài: Techrum
