Hướng dẫn chi tiết cách cài đặt và sử dụng Distrobox
Để có thể chạy nhiều Linux distro bên trong Terminal thì bạn nên dùng thử công cụ Distrobox. Bài viết này sẽ hướng dẫn cho bạn chi tiết cách cài đặt và sử dụng Distrobox như thế nào.
Nếu đã là người dùng Linux được một thời gian, có thể bạn sẽ muốn sử dụng nhiều bản phân phối trên máy của mình. Bây giờ, điều đó có thể thực hiện được nhờ một công cụ tuyệt vời có tên là Distrobox. Nó cho phép bạn tạo container trên hệ thống Linux của mình bằng Podman hoặc Docker. Các container này được tích hợp với những máy chủ để cho phép người dùng chia sẻ thư mục chính, bộ nhớ ngoài và thiết bị USB, ứng dụng GUI, âm thanh, v.v...
Chúng tôi sẽ giúp bạn tìm hiểu mọi thứ về Distrobox bao gồm cách sử dụng nó với bất kỳ bản phân phối Linux nào.Hướng dẫn cách cài đặt và sử dụng Distrobox
Hãy xem cách cài đặt và sử dụng Distrobox trên Linux. Bài viết đang sử dụng Ubuntu để cung cấp hướng dẫn chi tiết từng bước về cách sử dụng công cụ này, nhưng các bước thực hiện sẽ giống nhau trên những bản phân phối Linux khác.
Đầu tiên, mở Linux terminal và thực hiện lệnh sau để tải xuống và thực thi script cài đặt Distrobox:
curl https://raw.githubusercontent.com/89luca89/distrobox/main/install | sudo sh
Nếu gặp lỗi "curl: command not found", bạn nên cài đặt cURL trên Linux và chạy lại lệnh trên. Bây giờ, đã đến lúc cài đặt và thiết lập Docker cho Distrobox, vì vậy hãy thực thi lệnh sau để cài đặt Docker trên Linux:
sudo apt install docker.io -y
Sau khi cài đặt Docker, hãy chạy các lệnh dưới đây để khởi động và kích hoạt service Docker:
sudo systemctl enable --now docker
Bạn cũng có thể chạy lệnh sau để kiểm tra trạng thái hoạt động của service Docker:
sudo systemctl status --now docker
Đầu ra:
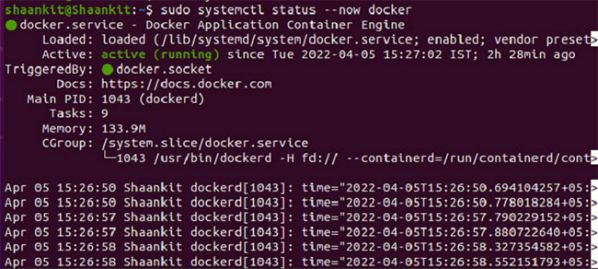 Bây giờ, hãy phát hành lệnh sau để thêm người dùng hiện tại vào nhóm Docker có tên "docker":
Bây giờ, hãy phát hành lệnh sau để thêm người dùng hiện tại vào nhóm Docker có tên "docker":
sudo usermod -aG docker $USER
Khi bạn đã hoàn tất, hãy cho phép hệ thống kiểm tra nhóm Docker mới được thay đổi:
newgrp docker
Sau khi cài đặt thành công Distrobox và Docker, hãy tạo Docker container cho Distrobox. Giả sử bạn muốn sử dụng AlmaLinux từ terminal, hãy chạy lệnh sau để tiếp tục:
distrobox create --image almalinux:latest --name alma
Đầu ra:
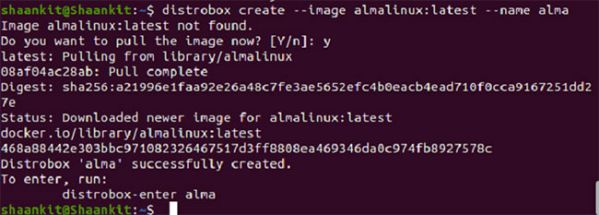 Lệnh trên sẽ tự động triển khai phiên bản AlmaLinux mới nhất cho Distrobox. Cuối cùng, khởi động Distrobox và truy cập Docker container:
Lệnh trên sẽ tự động triển khai phiên bản AlmaLinux mới nhất cho Distrobox. Cuối cùng, khởi động Distrobox và truy cập Docker container:
distrobox-enter --name alma
Đầu ra:
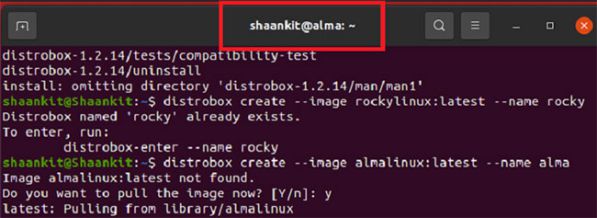 Sau khi ra lệnh, bạn sẽ nhận thấy rằng dấu nhắc terminal sẽ thay đổi thành "alma." Nó có nghĩa là bây giờ bạn đang sử dụng AlmaLinux từ terminal Ubuntu.
Sau khi ra lệnh, bạn sẽ nhận thấy rằng dấu nhắc terminal sẽ thay đổi thành "alma." Nó có nghĩa là bây giờ bạn đang sử dụng AlmaLinux từ terminal Ubuntu.
Ví dụ, hệ thống hiển thị lỗi "command not found" (không tìm thấy lệnh) khi bạn thực hiện lệnh sudo apt update. Tuy nhiên, sudo yum update hoạt động tốt trong terminal vì AlmaLinux hỗ trợ YUM thay vì APT.
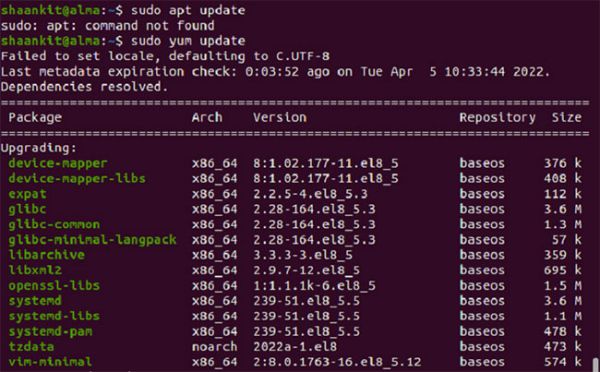 Khi bạn tạo nhiều container cho Distrobox, bạn có thể nhanh chóng xem danh sách đầy đủ các container có sẵn trên hệ thống bằng cách sử dụng:
Khi bạn tạo nhiều container cho Distrobox, bạn có thể nhanh chóng xem danh sách đầy đủ các container có sẵn trên hệ thống bằng cách sử dụng:
distrobox-list
Đầu ra:
 Lưu ý rằng bạn không nên sử dụng sudo với lệnh trên vì nó sẽ hiển thị lỗi "/usr/local/bin/distrobox-list as sudo is not supported".
Lưu ý rằng bạn không nên sử dụng sudo với lệnh trên vì nó sẽ hiển thị lỗi "/usr/local/bin/distrobox-list as sudo is not supported".
Để xóa bất kỳ container nào khỏi danh sách, hãy thực thi lệnh dưới đây.
distrobox-rm --name rocky Đầu ra:
 Sau khi chạy lệnh, hệ thống sẽ yêu cầu xác nhận của bạn, vì vậy bạn hãy gõ chữ "Y" để tiến hành quá trình xóa. Bạn có thể thay đổi tên rocky trong lệnh nói trên thành bất kỳ container nào khác mà bạn muốn xóa khỏi hệ thống.
Sau khi chạy lệnh, hệ thống sẽ yêu cầu xác nhận của bạn, vì vậy bạn hãy gõ chữ "Y" để tiến hành quá trình xóa. Bạn có thể thay đổi tên rocky trong lệnh nói trên thành bất kỳ container nào khác mà bạn muốn xóa khỏi hệ thống.
Có một công cụ dòng lệnh được gọi là Neofetch, sử dụng công cụ này bạn có thể kiểm tra hệ điều hành hiện tại với thông tin liên quan và logo của nó. Hãy cài đặt nó trong hệ thống AlmaLinux bằng các lệnh sau:
dnf install epel-relase dnf install neofetch
Đảm bảo bạn nhập container AlmaLinux Distrobox trước rồi cài đặt Neofetch. Nếu không, nó sẽ không hoạt động khi hệ thống máy chủ chạy Ubuntu. Ví dụ đã ở bên trong container và sử dụng AlmaLinux, vì vậy các lệnh trên đã được thực thi trực tiếp.
Nếu bạn đang chạy một số bản phân phối Linux khác bên trong Distrobox, hãy cài đặt Neofetch bằng các lệnh sau:
Đối với Debian/Ubuntu:
sudo apt install neofetch
Trên Arch Linux và các dẫn xuất của nó:
sudo pacman -S neofetch
Bây giờ, khởi chạy tiện ích Neofetch từ terminal bằng cách thực thi lệnh neofetch và bạn sẽ nhận được đầu ra như sau:
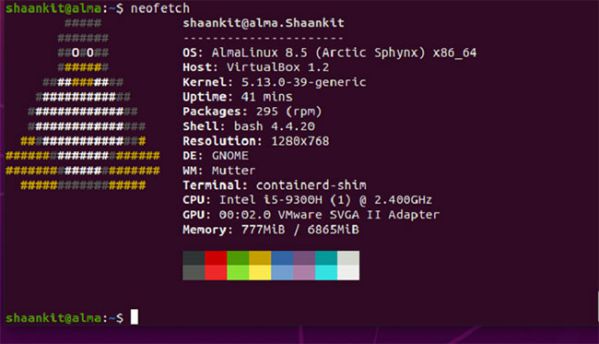 Tại đây, bạn sẽ nhận được tất cả thông tin về hệ điều hành hiện tại với logo chính thức của nó. Bài viết khuyên bạn nên sử dụng Neofetch với Distrobox vì nó giúp xác minh hệ điều hành hiện đang chạy bên trong terminal.
Tại đây, bạn sẽ nhận được tất cả thông tin về hệ điều hành hiện tại với logo chính thức của nó. Bài viết khuyên bạn nên sử dụng Neofetch với Distrobox vì nó giúp xác minh hệ điều hành hiện đang chạy bên trong terminal.
Chắc chắn đọc đến đây bạn đọc đã biết cách cài đặt và sử dụng Distrobox như thế nào rồi phải không? Sau khi đã cài xong thì hãy bắt đầu chạy nhiều Linux distro bên trong Terminal thôi!
Nguồn bài tham khảo: Quantrimang
